iPadを使って注釈をつける場合
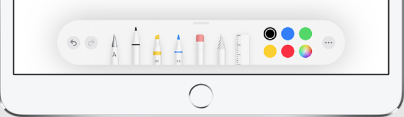
はい、「手書きで注釈やコメントを入れたい」シリーズの第2弾です。
課題や答案が画像で届いているわけですから、採点したりコメントを入れたり注釈を入れたりするのは、できれば画像に直接、手書きでしたいですよね。 タイピングして上に文字を載せるツールもたくさんありますが、意外と手間がかかります。そんな時こそ、iPadを使いましょう!
前回の記事「生徒が宿題を画像で提出!🤳採点どうする?その1〜iPad + Googleクラスルームで答案を添削する方法〜」ではGoogleクラスルームの機能を使いましたが、今回はiPadの「マークアップ」機能を使う方法です。
この方法を使うときの前提
- iOSのデバイス(iPad、iPhone、iPod touch)を使っていること
- 生徒の課題提出方法は、画像を教師に送ることができれば何でもよい
- どうにかして、デバイス内に画像が保存されていること
2はどういうことかと言うと、画像が提出できるのなら、別にGoogleクラスルームである必要はないし、メールでもGoogleドライブの共有でも、USBメモリの手渡しでも、何でもいいよ!ということです。
3は、例えばクラウド上やPC上ではなく、教師のiOSデバイス内に画像が保存されていることが必要、という意味です。
マークアップのとてもいいところ!
マークアップ機能のとても優れている点は、後から書き加えた注釈部分の図形や手書きのコメントは、いつでも再編集が可能ということです。いつでも元の画像に戻すこともできるし、間違えた部分だけ修正することも簡単です。
iPadのマークアップ機能を使う
では具体的な操作です。写真をいつもより多めに貼っております。お客さん、いい人だからサービスしとくよ。
iOSデバイスの写真アプリで画像編集モードに入る
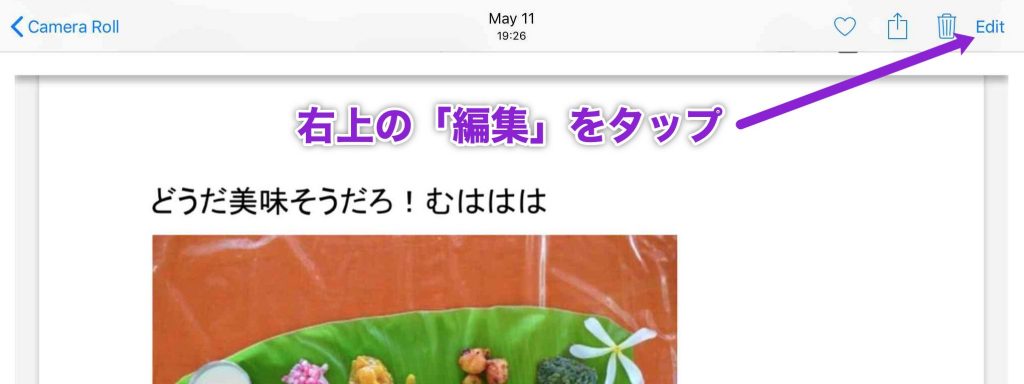
[・・・]メニュー内のマークアップ機能を選択する。
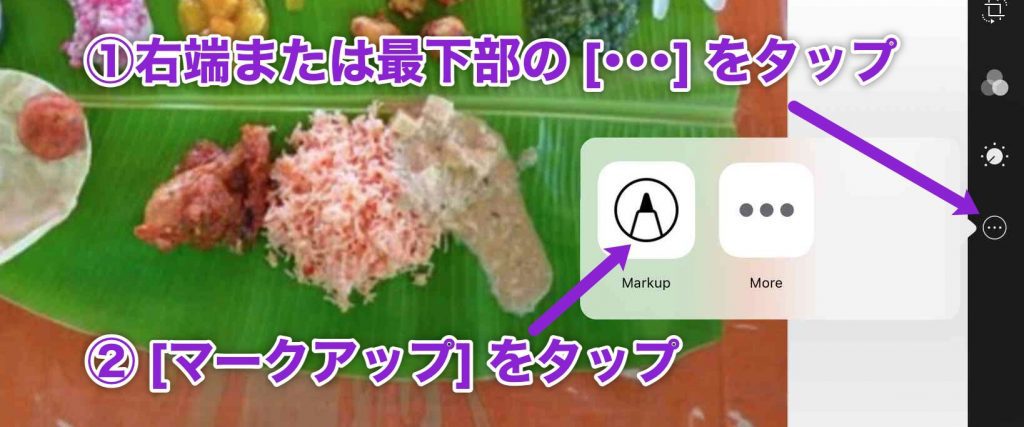
iPadやiPhoneの向きによって、このメニューは右端に見えたり、画面の最下部に見えたりします。上図の例では、iPad miniを横長に使っています。
マークアップ機能のツールパレットが表示される
iOSのバージョンによって、見た目と使えるツールがすこし異なりますが、注釈やコメントをするにはどちらも十分な機能があります。まずこちらが太古のiOS12。
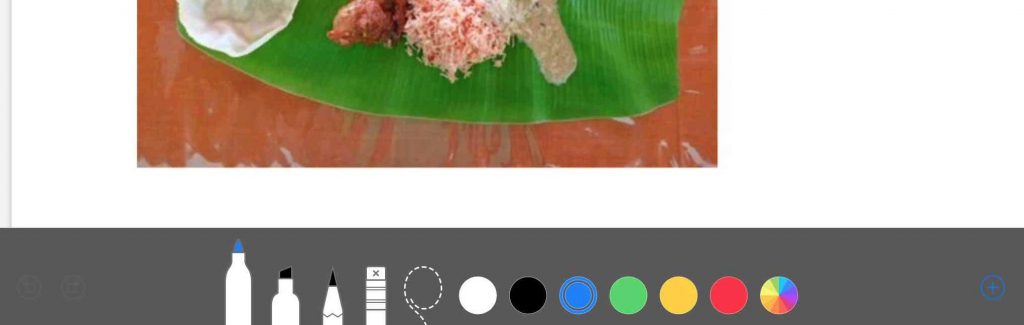
続いてこちらが、ナウでヤングな(当社比)iOS13〜14です。
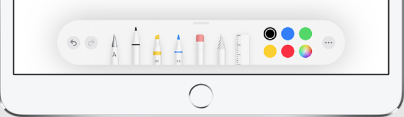
虹色のアイコンから色を選択したり、
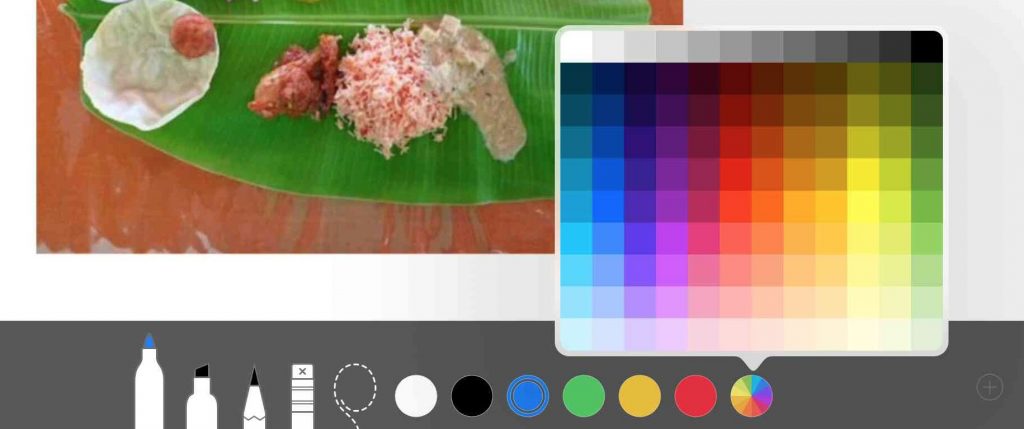
右端の[+]または[・・・]から図形や署名を入れたりできます
iOSのバージョンによって[+]だったり[・・・]だったりするようです。
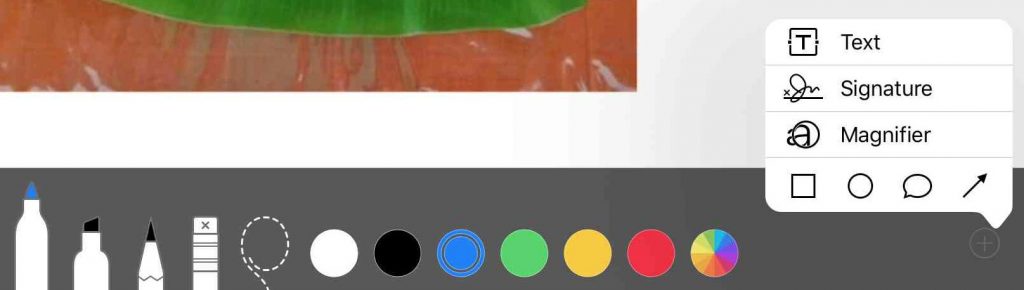
参考文献
- iPadのマークアップを使ってAppで描画する Retrieved 18 May 2021.
- iPhone、iPad、iPod touch でマークアップを使う Retrieved 18 May 2021








コメント