授業中やプレゼン中に、「ここをクリック」とか「このようになります」とか言いますね。でも、発表者は自分でマウスを動かして満足そうなのですが、見ている側にはどこを指しているのか、ぜんぜん分からないことがほとんどです。発表者として、あなたはその自覚がありますか?小さなマウスカーソルを動かしたところで、ほとんど見えません。画面がさらに小さくなるオンラインミーティングなら尚更です。画面の小さいスマホで見ている参加者も多いかもしれませんよ!
今回はマウスポインタの強調表示や、画面上の注意喚起に便利なアノテーションツールについて紹介します。
Google SlidesやPowerPointのポインターではだめなの?
別にKeynoteでもいいのですが、いちおうレーザーポインターを模した機能が付いていますね。ただしあれはプレゼンテーションモードでしか使えません。どんな画面を共有していても、どこを見せたいのかを明確に示したいですよね。もしそこで妥協すると、学生に今から何をすべきかが伝わらなかったり、ミーティングをした意味がなくなったりします。弘法は筆を選ぶし、神は細部に宿るのです。
Windowsなら”ZoomIt”か、”Kokomite”が定番
ZoomIt

ZoomItは意外にもあまり知られていない?ようですが、Microsoft製のこのツールはWindowsでは定番です。画面の拡大とアノテーション(注記)ができます。アノテーションは、矢印・四角形・楕円・テキストなどの入力モードをキーボードショートカットで一瞬で切り替えることができ、マウス操作で描画と指示ができます。日本語化パッチもあるようですが、この程度の英語は理解できた方がいいと思うので、そのまま使いましょう!
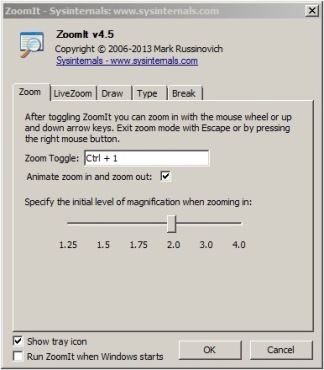
Windowsには他に標準で「拡大鏡」の機能が付いていますが、ZoomItのほうがおすすめです。
Kokomite
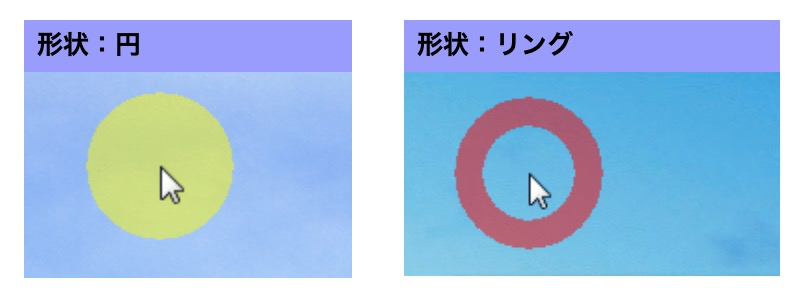
Kokomiteはプレゼンテーションで注目点をわかりやすくするためにマウスカーソルの周りに半透明の円を描画するソフトです。
http://www.orangemaker.sakura.ne.jp/product/Kokomite/
この半透明の円は常にマウスカーソルを追いかけます。
この半透明の円はキーボード入力やマウスの操作には影響せずに表示のみ行います。
Kokomiteはマウスの周りに輪っかができるので、マウスによる操作を説明したいときなどに便利です。クリックした時に色が反転するのが分かりやすいです。
MacならScreenBrushがおすすめ
ScreenBrush
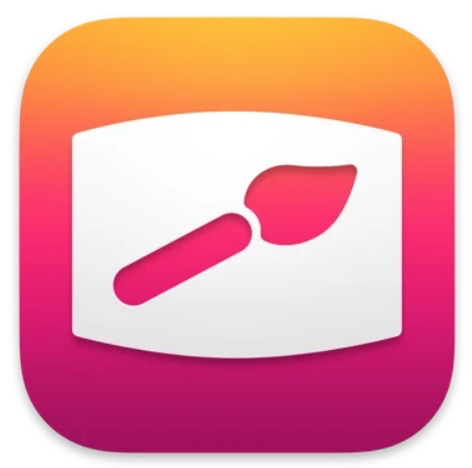
現在筆者が愛用しているのがこちら、ScreenBrushです。無料版は画面にブラシツールで落書きしかできませんが、色を変えるのが速い、アノテーションが自然に消えていく、クリックするとポインターが目立つ、Fnキーを押しながらだと通常のマウス操作ができる、スポットライト表示、等々の機能が便利です。キーボードショートカットも素直に効くので、操作性にクセがなく、使いやすいです。有料版だと図形やテキストを描けるようになります。
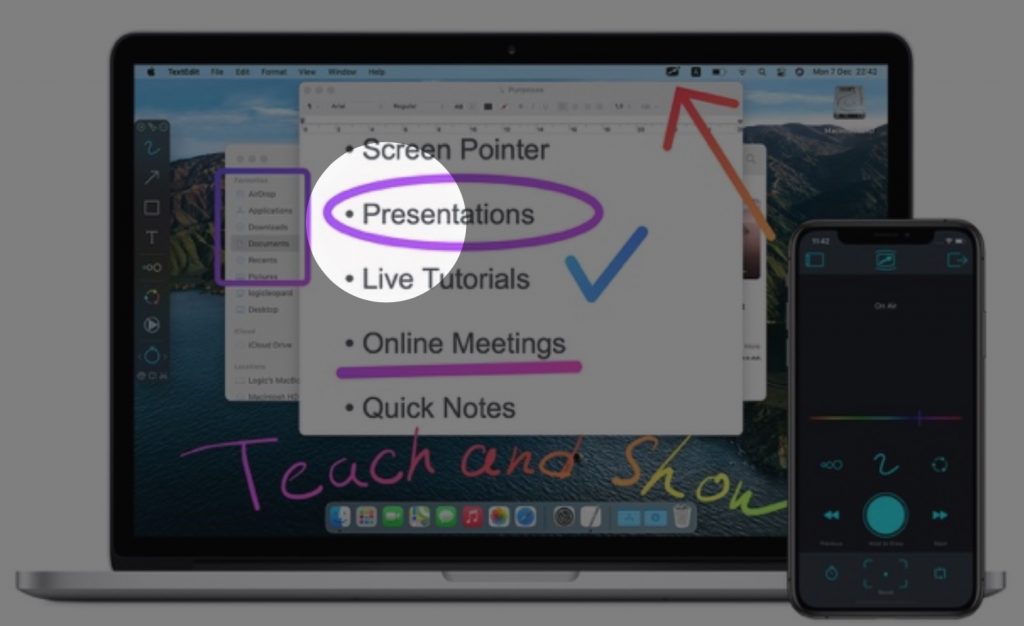
他のツールは画面をキャプチャーした後にアノテーションする方式が多いため、例えばYouTubeに落書きしながら見ようとしても、画面は静止画になってしまいます。ScreenBrushは画面の最前部に透明なレイヤーが追加されて、アノテーションはそこに描画されます。つまり動画を見ながらお絵描きすることができます。
Screenink Free

Screeninkは、Mac版もWindows版もあります。無料版で十分な機能がありますが、すこし慣れるのに時間がかかりそうです。これはZoomItと同様に画面をキャプチャーしてからアノテーションするツールです。ScreenBrushにはない機能で重宝するのが、画面の拡大機能です。
MacにはOS標準の機能で画面の拡大ができますが、これはオンラインミーティング中の画面共有には反映しません。(自分の画面が大きく見えているだけで、他のミーティング参加者には通常の画面の大きさのままに見えます)Screeninkの拡大機能は静止画ですが、この問題を解決することができます。画面の小さなボタンなどをスマホでも十分に大きく見せるには、4〜5倍に拡大すると良いでしょう。
Chrome拡張機能を使う
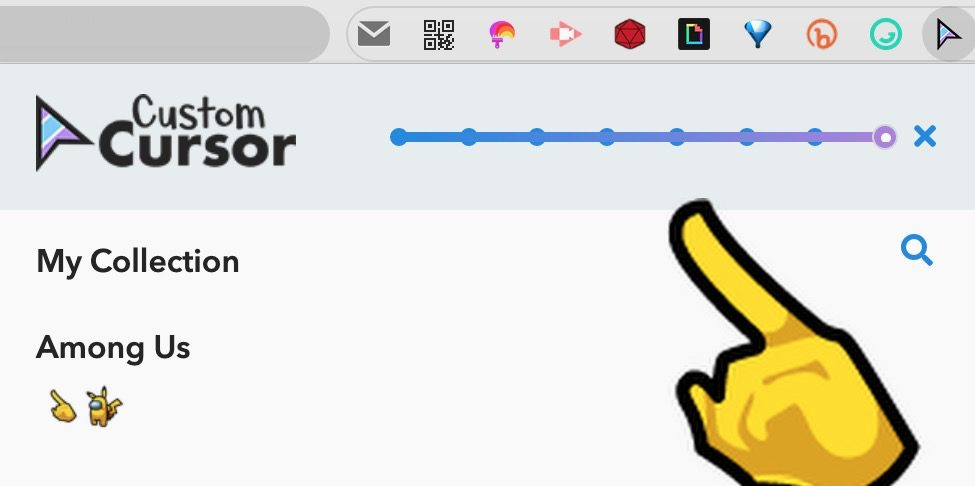
たとえばCustom Cursor for Chrome™を使うと、マウスカーソルの大きさをかなり巨大にすることができます。上図は最大にしたところで、右側の巨大な指がマウスカーソルです。
Google Slidesでは有効。PowerPoint Onlineには効かず
Chrome拡張機能は、当然ですがChrome等のブラウザの画面内でしか使えません。その他のアプリケーションの画面では通常のマウスに戻ってしまいます。
Googleスライドでは、プレゼンテーションモードでもカスタマイズしたカーソルが表示されましたが、PowerPointをlive.comで使った時は、編集画面までしか表示されませんでした。プレゼンテーションモードにすると、通常のマウスが表示されます。このあたりの挙動は別の拡張機能を使うと変わるかもしれません。
【Zoom】タブレットで授業に参加し、画面に描きこむ
Zoomを使う場合のみですが、メインのPC以外にタブレットで参加者としてミーティングに参加して、パソコン側から共有した画面にタブレットで注釈を描きこむ方法があります。これは非常に便利なので、ふだんZoomをお使いの方はぜひ、やってみてください!
ただし、自分が画面に注釈を書き込んでから、相手の画面にそれが反映されるまでには時間がかかります。注釈はあなたの音声よりも遅れて届くので、自分のペースで話を進めないように注意が必要です。
以下は、Zoom公式のヘルプです。
参考:視聴者として注釈をつける




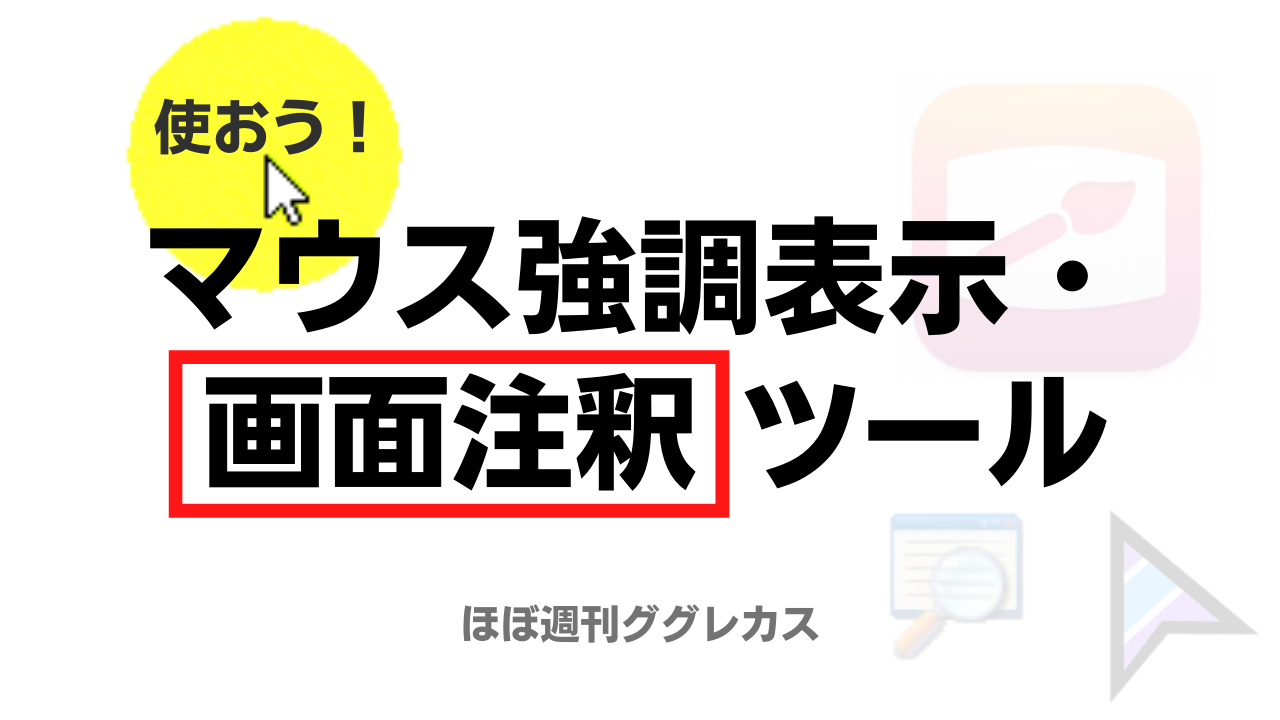



コメント
[…] […]