オンライン/オフラインに関わらず、授業で宿題をやったページの写真を生徒が送ってくることはありませんか?それをどうやって添削・採点していますか。提出方法が違う!と言って突き返しますか?笑
もちろん、生徒さんがタイピングが苦手とか、年齢的にパソコンはまだ無理とか、経済的な問題でパソコンを持っていないとか、様々な事情で「スマホから写真を提出させるのが最適解」ということも多いと思います。今回はGoogleクラスルームの機能を使って、答案の画像に手書きで添削やコメントをする方法をご紹介します。
Googleクラスルームの機能を使う場合
「なぜメールではなくてGoogle ClassroomのようなLMS(学習管理システム)を使うべきなのか」というような背景のお話は、今回は省略します〜。あしからず。「Googleクラスルームでどんなことができるか」を知りたい方は、日本語教育界期待の星、あもすん。の記事をご覧ください!
- オンライン授業:Google classroom①学生へのお知らせ
- オンライン授業:Google classroom②宿題の管理
- オンライン授業:Google classroom③成績管理
- オンライン授業:google classroom④投票機能
- オンライン授業:google classroom➄ライブ授業
こんなふうに添削・コメントができる
はい、では本題です!下記は、生徒からおいしそうな食べ物の画像が送られてきて、「むむむ」とコメントした例です。笑🍜
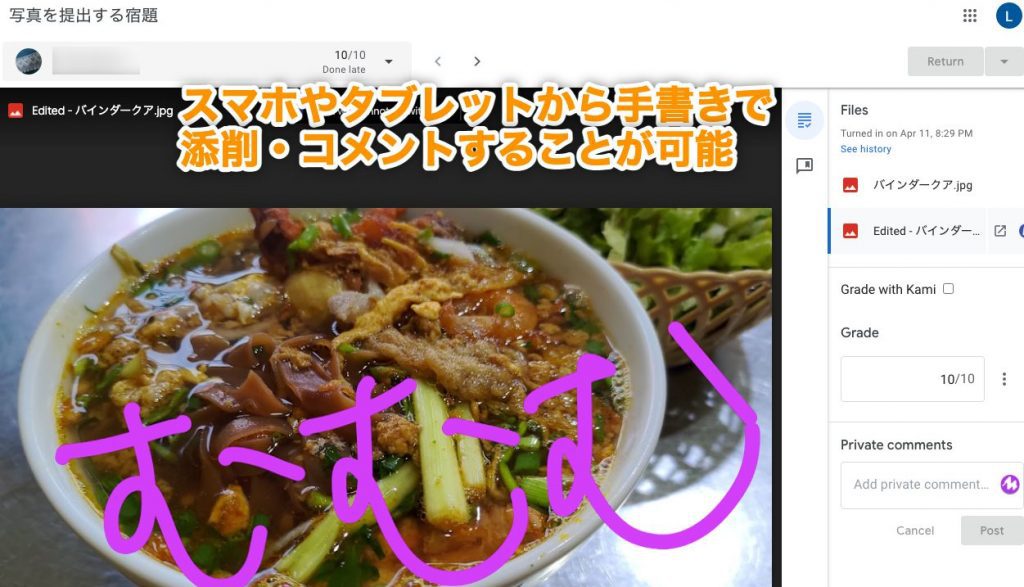
この画像はパソコンから見たところですが、パソコンからは、手書きのコメントは出来ません。ご注意!それなのになぜパソコンで画像を開いているのかというと、点数をつけたり、コメントをDMで送ったりするのはパソコンの方がやりやすいからです。使い分けですね。
試してみたい方は、まずスマホやタブレットにGoogleクラスルームのアプリをインストールしましょう。
Googleクラスルームで手書き添削・コメントをする時の条件、注意点
- Googleクラスルームのブラウザ版ではなく、モバイルアプリを使う。パソコンからは不可。
(iOS、Androidは動作確認済。Chromebookでもできると思います!) - 提出物は、画像またはPDFであること
- 書き込んで保存すると、ファイルが2つできる(元のファイルと、添削済のもの)
- 一度保存すると、描いたものは消せない。添削済ファイルを消して、元ファイルからやり直し。
Googleクラスルームは画像でもPDFでも注釈をつけられる
ペンが無かったら指でも大丈夫。この機能はスマホか、iPad等のタブレットのみです。

提出された画像の右上に見えるペンのマークをタップすると編集モードに切り替わります。編集モードでは、ペンやマーカーを使って手書きで添削・コメントすることができます。
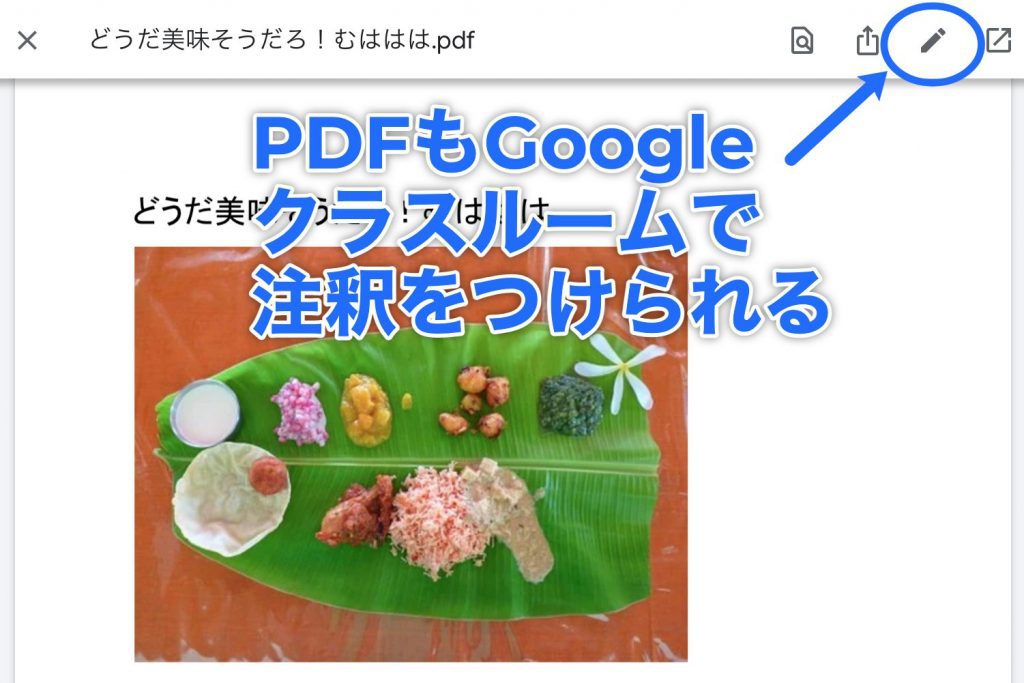
編集後、ファイルが2つできる
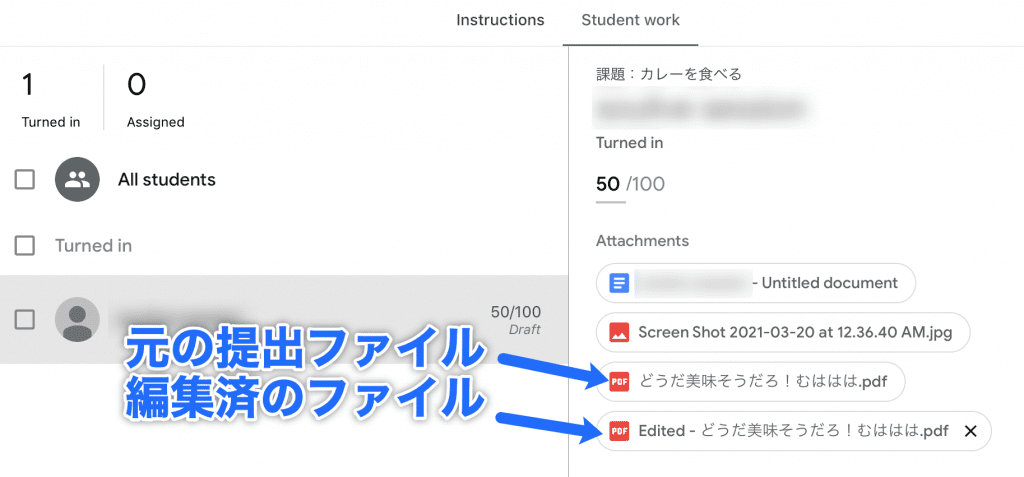
編集を終えて保存しても画面上は何の変化も無いように見えますが、編集済の画像またはPDFが新たに課題に添付されているはずです。課題の添付ファイル一覧を確認しましょう。
従ってこの課題には新旧のファイルが2つ添付されていることになります。提出されたものと、添削済みのものですね。
いちど保存すると元に戻せない
ファイルを保存した後で注釈を修正したいという場合は、そのファイルを消して、元の提出ファイルをもう一度はじめから編集しましょう。
Googleクラスルームを使った注釈の概要は以上です。他にもiPadの機能を使ったり、もっと強力なアプリを使ったりする方法があるので、またご紹介しますねー。







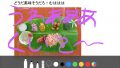
コメント