Googleスライドを編集モードのまま、フルスクリーンで、でも横のサムネイルは非表示にして見せたいと思ったことはありませんか?スライドを白板代わりに使っている先生は、特にそう思うのではないでしょうか。
時間がない人のために1行で説明
こちらの記事で紹介しているブックマークレットを使いましょう。動作が軽快で、無駄がないのでおすすめ。
では、本文です。笑
編集モードのままで大きなスライド画面にする
Googleスライドの表示メニューで「スピーカーノート」と「フィルムストリップ」のチェックを外すと、スライドが横幅いっぱいに広がります。これで、編集機能を使いながら十分に見やすいプレゼンテーションができます。
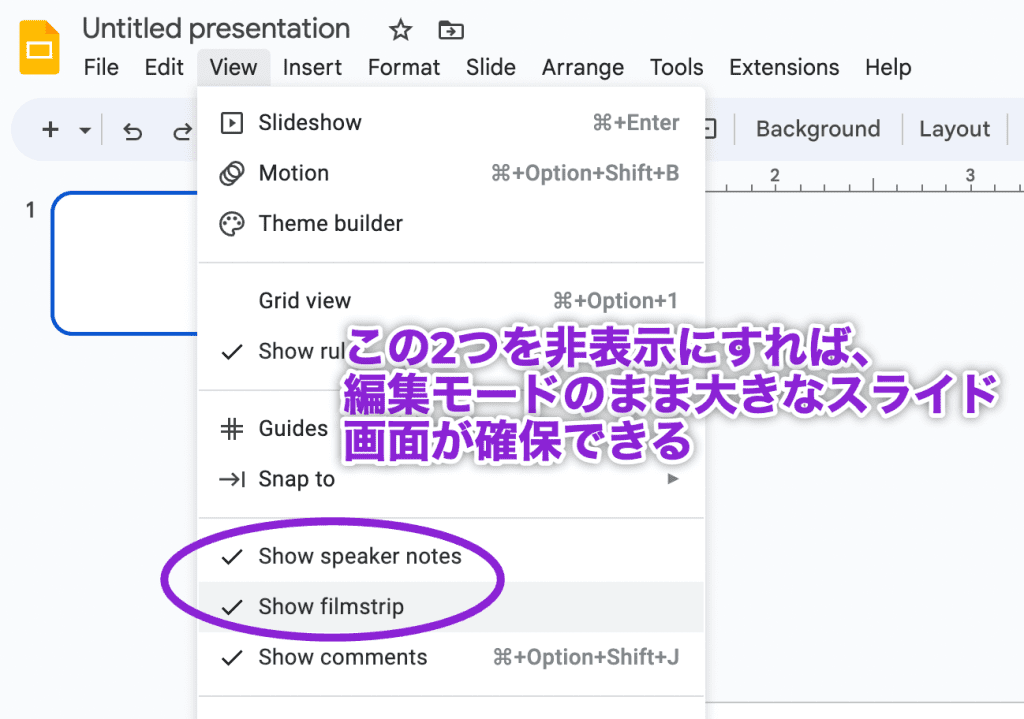
普通の全画面プレゼンテーション用モードは何がいけないの?
筆者はパンデミックの渦中、タイのバンコクに閉じ込められていたことがあります。その間に何か生産的なことをしようと思い、国際的に通用する英語教師の資格を取りました。その時お世話になったトレーナーに、「授業中にフルスクリーンのプレゼンテーションモードを使うな」と言われて驚いたことがあります。言われてみれば、確かに非効率なことが多いのです。
- 修正するのに時間がかかる
- 他のアプリ(ブラウザなど)を見せたい時に時間がかかる
- アニメーションは融通がきかず、臨機応変に対応できない
などなどの理由からです。しかもZoomで画面共有しながらだと、さらに余計に時間がかかります(PCの能力にもよります)。これらすべての問題が解決できるわけではありませんが、上記のブックマークレットを使うと、フルスクリーンモードと編集モードのいいとこ取りができるぞ、というのが今回の趣旨です。
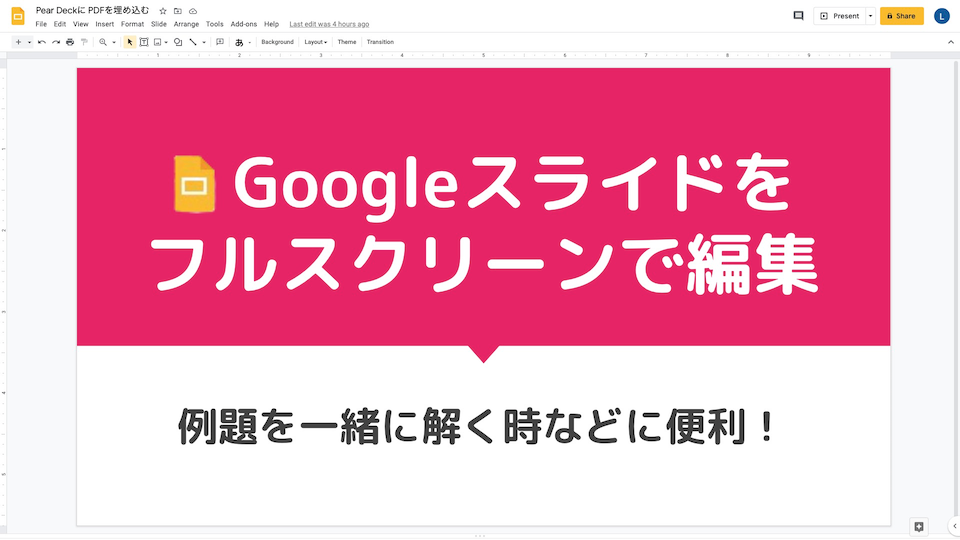
上記がブックマークレットをONにしたところ。無加工のスクリーンショットです。左側のサムネールを消すことでスライドの大きさを確保しつつ、ツールバーを残していて、ふつうに編集ができます。
では個別にフルスクリーンのプレゼンモードの問題と、その解決策を見ていきます。
修正するのに時間がかかる
スライドの間違いに気づかない授業なんて無いですよね。「あ!ごめんなさい、ここの表記はB’zじゃなくて、正しくはエアロスミスですね!」と言いながらプレゼンモードを解除して、修正して、またプレゼンモードに戻る。似たような間違いが、あと3箇所あったら?同じことします?それを見せられる生徒さんが気の毒ですよね。やめようプレゼンモード。
これがフルスクリーンで、かつ編集モードだったとしましょう。画面の字はでかくて見やすいし、修正もその場ですぐできます。問題解決。使おうブックマークレット。
他の画面を見せたい時に時間がかかる
熱心な先生方は、あの手この手で学生が飽きないように授業をします。スライドに埋め込める音声や動画はもちろん、他のウェブサイトや別のソフトの画面を見せたいですよね。でもそんな時にフルスクリーンモードだと、画面の切り替えの動作が安定しません。別のウインドウを見せた後に、フルスクリーン状態のブラウザ画面に戻るのはわりと面倒です。やめようプレゼンモード。
実はこの問題は、ご紹介したブックマークレットを使っても解決しません。だって「フルスクリーン+編集モード」が売りなので、フルスクリーンなんです。この問題の原因はフルスクリーンであることです。
なんだよ〜金返せ(※このブックマークレットは無料)と言う前に、ちょっと見て下さい。これはブックマークレットをONにした状態です。
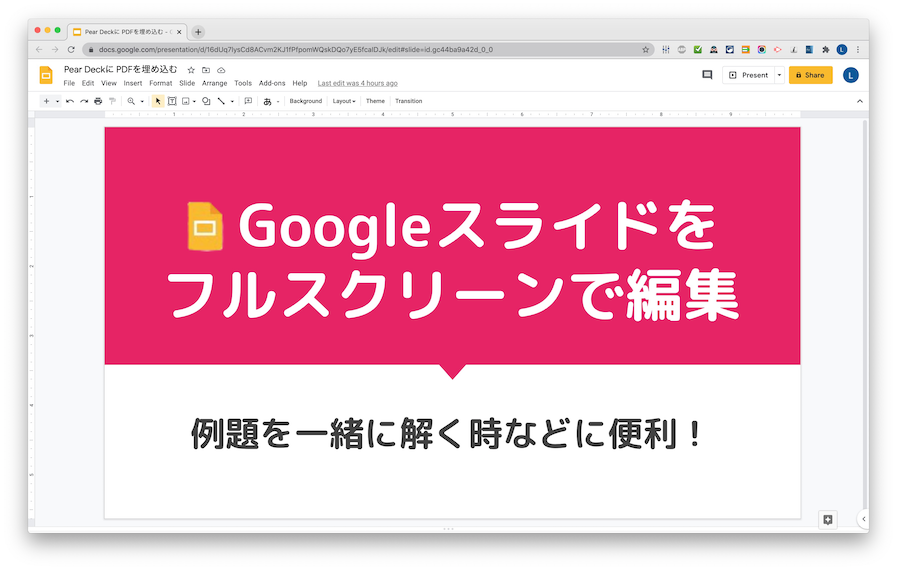
スライドは十分大きいと思いませんか?(ブックマークツールバーを非表示にしています。Macなら⌘+Shift+B)これなら通常のブラウザ画面を見せているのと同じですから、他のアプリ画面への切り替えは一瞬です。問題解決。やっぱり使おうブックマークレット。
アニメーションは融通がきかず、臨機応変に対応できない
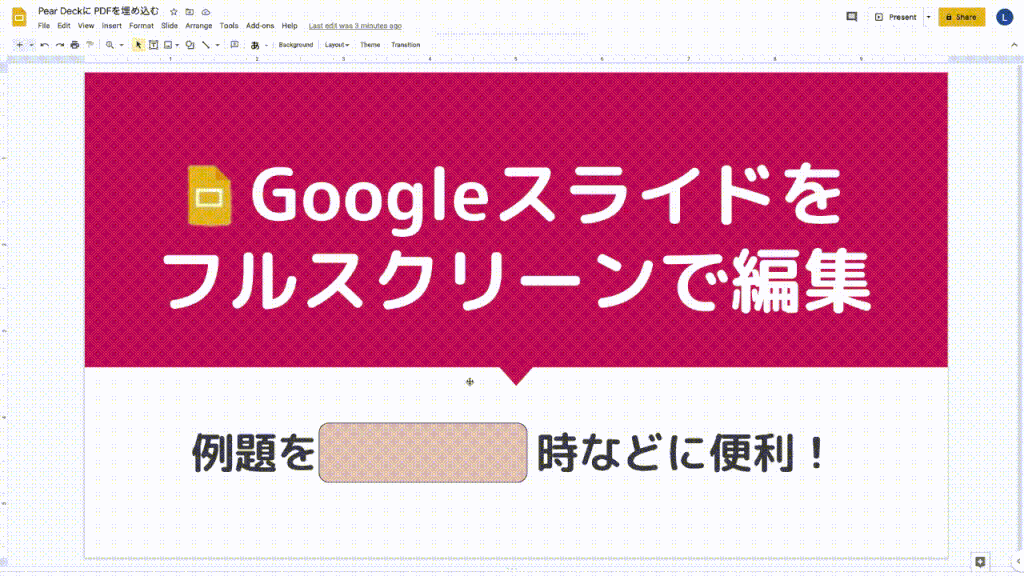
一方向的で退屈な授業や発表にならないために有効なのが、例文などのキーワードを図形で隠して、簡易的な穴埋め問題を作ってしまうことです。
似たようなことはアニメーションでもできますが、この方法は以下の点でアニメーションよりも優れています。
- どんな順番でも始められる
- 最後まで見せなくても別のスライドに移動できる
- スライドを共有して、Jamboardのようにインタラクティブな演習もできる
アニメーションは言わば「線形」のプレゼン方式で、紙芝居よりも柔軟性に欠けます。すべてが予定通りに進む授業なんてまずありませんから、状況に合わせて臨機応変に対応ができるという意味では、スライドを編集モードで使う方が有利でしょう。やめようアニメーション。使おうブックマークレット。
おまけ:任意のスライドに飛ぶキーボードショートカット
ここで質問です!
Googleスライドのプレゼンテーション中に、任意のスライドにジャンプするキーボードショートカットはなんでしょう?
答えは「行きたいページ番号+ENTER」です。PowerPointでも同じです。ぜひ覚えておきましょう!(ただし、これはプレゼンテーションモードでしか使えません。編集モードでは最初と最後のスライドにジャンプすることは簡単にできます)このテクニックを知っていれば、ある程度、融通の効くプレゼンテーションができます。例えば:
ショートカットで任意のスライドに飛べる人
発表中に突然、予想外の質問が来た。全体のページ数を覚えていたので、そこから逆算して予備のスライドにキーボードショートカットで飛び、質問に回答、再び元のスライドにジャンプして戻り、発表を続けた。
なかなかスマートです。(ただし大体のページ数を事前に把握しておく必要があります)
いっぽう、以下のようなことは避けたいものです。
ショートカットが使えない人
発表中に突然、予想外の質問が来た。予備のスライドは一番最後にあるので、マウスのホイールでサムネールをくるくるスクロールさせて最後の方のスライドまでたどり着く。質問に回答後、再び元のスライドまでひらすらマウスのホイールを転がして戻り、発表を続けたが、途中でこのプレゼンの結論や面白い部分が2回も見えてしまった。
ちなみにこの場合は、Endキー(キーボードによってはfn+→)を押すことでプレゼンテーションの最後に飛ぶことも可能です。
いずれにせよ、スライドによるプレゼンテーションは紙芝居よりも融通がききません。予め決められた順番でしかスライドをめくれないからです。この欠点を補うためにも、今回ご紹介したような手法をいろいろと組み合わせて「非線形のプレゼンテーション手法」を確立しておくと良いでしょう。




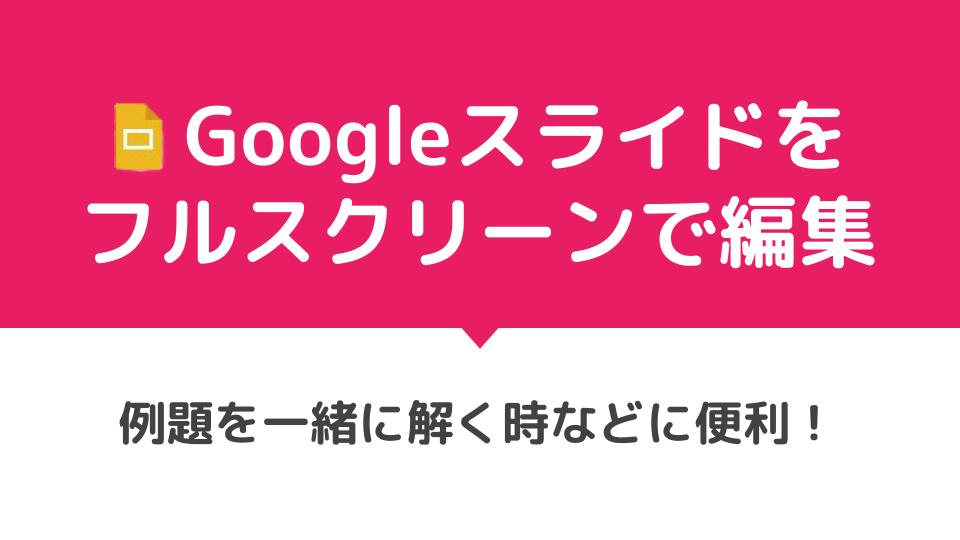



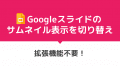
コメント
[…] 好評を頂いた前回の記事で質問が多かった「サムネイル消えたのはいいけど、元に戻らないじゃん」という問題の解決方法がわかりましたのでご紹介です。手っ取り早いのはタブをリロ […]