教師の皆さん、今日もオンライン授業でマイクをミュートのまま喋ってしまって「こいつぁうっかりだぁ」ですか?🐫
さて、Googleスライドで発表中に画面に書き込みをしたくなったことはありませんか?レーザーポインターよりも、画面に書き込みをした方が効果的なプレゼンテーションができますよ!Chrome拡張機能やアプリを使った5つの方法をご紹介します。
1. Annotate最強説

Annotateは、annotate.netという授業支援ツールの一部として公開されているChrome拡張機能ですが、他の「画面書き込み系」の拡張機能とは比較にならないほど優秀です。ぜひ一度お試しを。
すごいところ①:画面をスクロールしてもメモが残る!
何かウェブページに注釈を書き込んで、画面スクロールしてみましょう。普通のお絵描き機能だと、書き込みが置いてけぼりになってページだけスクロールしてしまいますね。Annotateなら書き込みも一緒にスクロールするので、いちいち書き込みをクリアして書き直す必要がありません!最初の位置に戻ればさっき書いた注釈を見直すこともできます。
ここまでなら同様のことができる拡張機能はいくつかあるのですが、すごいのはここからです。
すごいところ②:プレゼンテーション中でも書き込める!
多くの拡張機能ではスライドがフルスクリーンになってしまった時点でメニューもポップアップ画面も表示できなくなってしまいますが、AnnotateはGoogleスライドの編集モードだろうがプレゼンテーションモードだろうが、メニューを常に最前面に表示させることができます。つまり、プレゼン中でも書き込みができるということです!
すごいところ③:スライド毎に書き込める!
これほんとすごいです。各スライド毎に別の書き込みを残しておけるのは画期的ですね。さっきのスライドに戻れば、さっきの書き込みが残っています。他の拡張機能でこれらのこと(すごいところ②③)ができるのを、少なくとも筆者は見たことがありません。あんた偉いぜ、Annotate…
書き込んだ状態のスライドを後で見直せるように共有することもできます。その場合はプレゼンモードを使わずに、publishした状態で授業をする方が良いかもしれません。
無料版は機能が限定される
前述のようにこれらの機能はannotate.netの一部で、売りにしている機能はモバイル・ホワイトボードだったり画面共有だったりするようですが、この拡張機能のためだけでも、お金を払う価値はあると思います。
1週間?だかの試用期間が過ぎると、無料版では以下のように機能が限定されます。
- ペンの色(黒のみ)、太さが変えられない
- ハイライター(蛍光ペン)の色(黄色のみ)、太さが変えられない
- レーザーポインターが使えない
- 数式エディターが使えない
- 直線、矩形、楕円の色(黒のみ)、太さが変えられない
- 音声、画面/カメラのレコーディングは12分まで
- スクリーンショットできない
- 注釈の保存は10枚まで
逆に、プレミアム(Pro)版にすれば、上記の制約がなくなるということです。
レーザーポインターだけならGoogle Slidesに標準装備されていますし、スクリーンショットはOS固有の機能を使えばよいので、これらを気にする必要はないでしょう。
ですが、ペンの色が黒だけなのはかなり辛いです。良いものにはお金を払いましょう、ということですね。そうすれば世の中に良いものが増えていきます!
現在ベータ版の扱いなので、学校法人の教員なら年間$9.99、それ以外の教員は$17.99と、かなり安く提供されています。将来的に正式リリースされたら値上がりするということかもしれません。
2. プレゼンテーションモードのまま、フルスクリーンを解除する
Googleスライドの小技です。これはぜひ覚えておきましょう。
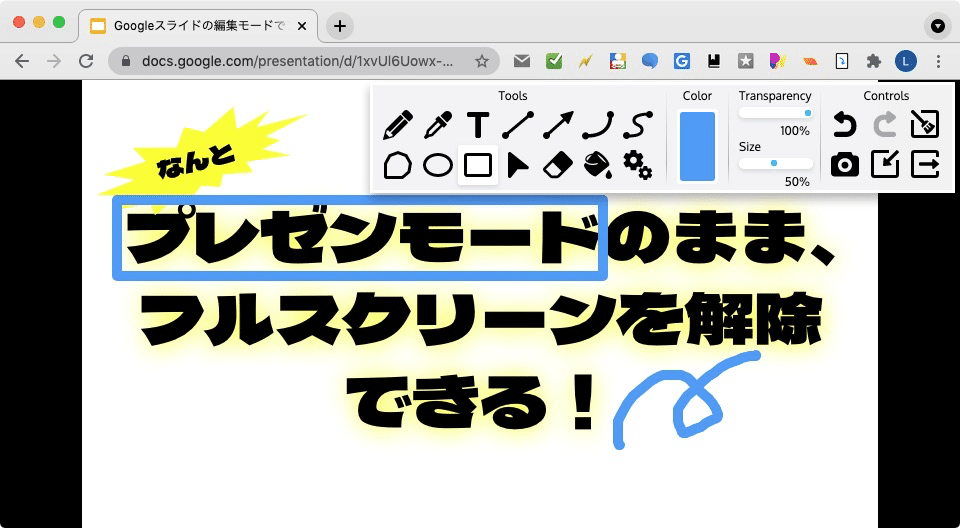
どのプレゼンテーション用アプリでも、スライドのプレゼンテーションは「プレゼンテーションモード+フルスクリーン」の組み合わせで成り立っています。ふつうはプレゼンモードもON、フルスクリーンもONで発表しますが、このどちらかだけを解除することも可能です。
フルスクリーンを解除すると何が良いかというと、フルスクリーンだったときには見えなかった拡張機能が使えるようになることです。これで、Annotate無料版よりも機能が勝る(けれど、フルスクリーンだと使えない)他の拡張機能を使うことができます!
Googleスライドのプレゼン中に、フルスクリーンだけを解除する方法🍡
やり方は簡単。左下にマウスを持ってくると表示されるお団子?(︙)ボタンをクリックすると、メニューが出てきます。”Exit full screen”を選びましょう。
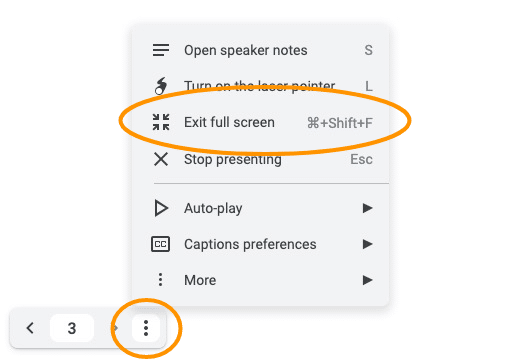
この状態で画面に書き込みができる拡張機能、例えばPaint on Web – online drawを使ってみるとよいでしょう。
3. 【Zoom】PCで画面共有+iPadで書き込み
Zoomを使う場合のみですが、メインのPC以外にタブレットで参加者としてミーティングに参加して、パソコン側から共有した画面にタブレットで注釈を描きこむ方法があります。これは非常に便利なので、ふだんZoomをお使いの方はぜひ、やってみてください!
ただし、自分が画面に注釈を書き込んでから、相手の画面にそれが反映されるまでには時間がかかります。注釈はあなたの音声よりも遅れて届くので、自分のペースで話を進めないように注意が必要です。
4. ZoomItやScreenBrushを使う
これはブラウザの画面に書き込むのではなくて、PCの画面に書き込む方法です。WindowsならZoomIt、MacならScreenBrushがおすすめですが、これらはブラウザとは別のアプリなのでプレゼン中でも問題なく画面に書き込めるはずです。詳しくは下記の記事をどうぞ。
5. 編集モードのままプレゼンをする
画面表示を工夫すれば、プレゼンモードにしなくても授業や発表は十分可能です。編集モードのままなので、自由に画面に書き込みもできます。下記の記事ではフルスクリーンと題していますが、スライドが十分大きく表示されていればフルスクリーンである必要もありません。
詳しくはこちらの記事に書きました!ぜひ読んでみて下さい。




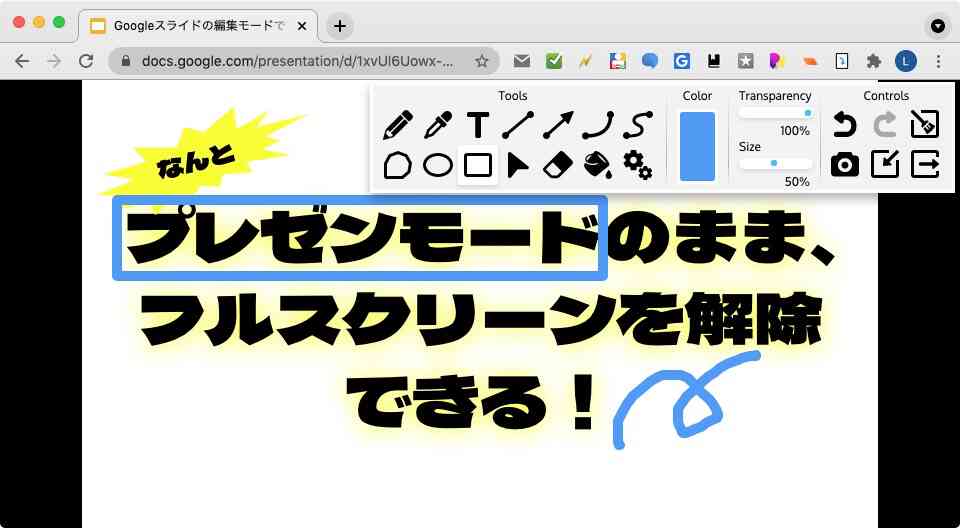


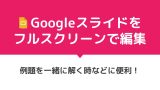


コメント