香港の先生方が主催する「Zoomで実践シェア会」でお話しさせて頂きました。1年前に準備期間ほぼゼロでオンライン授業を強いられた時に、シェア会から多くのノウハウを教えて頂き、本当に助かりました。
今回は少しでも恩返しになればと、「拡張機能ソムリエ」らいけんが調査と実験を重ねてリストアップした、「とりあえずこれを入れておけば授業準備も授業中も何とかなるだろう」という選り抜きの拡張機能リンク集をご紹介しました。「教師のための」と銘打っていますが、どんな仕事にも役に立つものばかりですので、ぜひ使ってみてください!
(2022-03-10追記)上記の「授業準備も」という表現を外したいと思います。ここでご紹介している機能は、特に授業中の教師を支援するものだとお考えください。
Chrome拡張機能とは
以前の記事でかなり噛み砕いてご説明しましたので、ぜひお読み下さい!
教師のためのChrome拡張機能10選:スターターパック
それではご紹介します!この10個のうちのいくつかを使いこなせれば、それだけで以前よりもかなり業務が効率化できると思います。
Adblocker for Youtube
授業中にYoutubeを見せる時、広告が終わるのをただ待っていませんか。YouTube Premiumなら広告が無くなります!知ってました?これは有料プランですが、他人の作った動画を自分の仕事で利用する時には対価を払ってあげるような、やさしい世界線で暮らしたいと思いませんか。
YouTubeの恩恵を受けたいならば、有用な動画を作ってくれる人材が育ちやすいような環境づくりに自ら貢献していく必要があります。タダ乗りする者ばかりだと、どんなコミュニティでもすぐに衰退してしまいます。
ただし注意しておきたいのは、ここで支払った月額料金はYouTube、つまりGoogleの売上になってしまうので、そのまま動画の作者に渡るわけではない、ということです。なーんだ、それだったら作者を直接、応援してあげたい!という人は、ぜひチャンネル登録したり、Paypalで寄付したり、Patreonで応援したりしてあげましょう。
さて、お金を払いたくない人は広告を見ることになるわけですが、広告をあなたの生徒さんにまで見せる必要はないですね。いま学習すべき内容から注意が逸れてしまうし、授業時間も無駄に消費してしまいます。このような場合に限って、Youtube用のAdblocker(広告ブロック機能)を使いとよいでしょう。
(2022-03-18追記)元祖AdblockからYouTube用のAdblockが出たようです。こちらの方がユーザー本位の設計をしているように思えるので、別の選択肢としてリンクを置いておきますね。
AdBlock on YouTube™ – Chrome Web Store
QR Code (Generator and Reader)
学生にスマホで演習をさせるとき等に非常に便利です。Chromeはバージョン88からQRコード生成機能が追加されましたが、それよりも筆者はこちらの拡張機能をおすすめします。理由は3つあります。
- まず第一に、他の拡張機能と比較して、QRコード生成から表示までがとても速いことです。(厳密にはQRコードのサイズにもよります)
- 第二に、拡張機能であるということはキーボードショートカットで呼び出すことができます。これがChrome標準の機能だとそうはいかず、右クリックなどという大変に非効率な操作が必要になってしまいます。
- そして第三に、QRコードの読み取りも可能です。パソコンを使っている時にQRコードを見せられて、ちょっと困ったことはありませんか。そんな時に力を発揮します。
Paint on Web – online draw
アノテーション系の拡張機能はとても多いのですが、簡単に扱えるもので、かつ機能的にも非常に優れているこちらを選びました。
Paint on Web – online draw – Chrome Web Store
落書きは一度メニューを消しても、後でまた表示できるのがなかなかすごいです。そして、お絵描き→スクリーンショットという流れで作業ができる、数少ない拡張機能でもあります。カラーピッカー(スポイト機能)がついているのもプラスです。
⚠️注意⚠️
これはGoogle Chromeの拡張機能なので、Chromeの中でしか使えません。例えばPowerPoint(オンラインじゃないやつ)上でお絵描きをしたかったら、別のツールを使う必要があります。スクリーンショット/注釈(アノテーション)の世界は広く深いので、以下の記事で紹介しているツールもぜひ参考にしてみてください。
Screencastify – Screen Video Recorder
オンライン授業が当たり前になった昨今、パソコンの画面を録画して(スクリーン・キャスティングと呼んだりします)操作を教えたくなることが増えたと思います。Screencastifyは画面録画ウェブアプリのホームラン王とでも言うべき定番ツールで、筆者のお気に入りです。他にLoomやAwesome Screenshotなどの競合がありますが、比較になりません。操作性・機能性ともにScreencastifyの圧勝です。(個人の感想です 笑)
無料版の制限は以下の通りです。
- 「録画が
5分間まで」→2022年秋から30分間になりました! - 「出力できる動画も
5分間まで」→2022年秋から30分間になりました! - 「課題として指定できるビデオは1つまで」
動画の最初と最後の不要な部分を削除するトリミングは他の多くのツールでもできますが、途中のシーンを切り貼りするカット編集がここまで簡単にできるものは、Screencastifyの他には思いつきませんね。動画GIF出力ができるのもプラスです。
🏫Screencastify大学👨🎓
Screencastifyは、本稿の初稿執筆当時から大幅に機能拡充され、教師の授業デザインを大きく変えてしまうほどの強力なツールになりました。単に無料で便利なツールが使いたい人はもちろん、教師としてスキルアップしたい人は、ぜひScreencastify大学の無料コースを受講してみてください。詳しくは以下の記事で紹介しています。
Slides Timer
Slides Timerは、Googleスライドの中に<<time>>のようなコードを入れておくことで現在時刻やタイマーを表示できる優れものです(プレゼンテーションモードでのみ動作します)。ふつうのテキストボックスがタイマーになるので、フォント、サイズ、色、配置場所が自由に設定できます。演習課題の説明と同時に表示したり、スライドの隅に時刻を表示したり、アイデア次第でいろいろなことができるはずです。
カンボジアでご活躍中(当時)の佐久間先生が読解活動でSlides Timerを非常に上手く使われているので、こちらでご紹介します!(10:26辺りから御覧ください)佐久間先生のスライドの見やすさもとても参考になると思います。必見!
「使い方がわからない」という質問が多かったのですが、拡張機能のページに説明があるので、該当箇所を引用します。
Example:
<<5:00->> will count down starting at 5 minutes.
<<2:00+>> will count up starting at 2 minutes
<<time>> will display the current time in AMPM format
Tab to Window/Popup – Keyboard Shortcut
ブラウザのタブがたくさん並んでいて、そのうち1つだけを取り出して別ウインドウにしたいとき、どうしますか。
マウスを使う場合はそのタブをドラッグして引っ張り出すしか方法がありません。これをキーボードショートカットで一瞬でできるようにしてくれるのがこの拡張機能です。サイド・バイ・サイドで生徒の答案と成績表を見たい時などにどうぞ。
さらにすごいのが、外部ディスプレイにタブを飛ばす機能です。任意のタブをディスプレイ間で行ったり来たりさせることが一瞬でできます。さっきあっちのディスプレイに飛ばしたタブを、こっちのウィンドウのブラウザに帰すのも、ショートカットで一発です。ストレス無く作業に専念できますね。
Tiny D20
授業の中ですごろくのようなゲームをしたり、サイコロで発表者を決めたりするときに便利です。
すでに前回のシェア会(ジャムボードの紹介でした)でDice Throwerというサイコロの拡張機能が紹介されていたので、その上位版とも言えそうな強力な拡張機能をご紹介しました。「何面体のサイコロを何個振るか」「出た目にいくらの補正値を足すか」という設定ができるので、ほぼ無限にサイコロの目が設定可能です。すごろくやゲーム以外にも、いろいろな場面で利用できると思います。
Custom Cursor for Chrome™
Custom Cursor for Chrome™は「マウスカーソルの着せ替え機能」だと思ってください。人気のキャラクターやデザインをあしらったカーソルが大量に用意されていて、好きなものを選んで使えます。ただし、あまりかわいいカーソルだと学習者がカーソルばっかり見てしまいますので、ご注意。
カーソルのサイズを大きくすることができるのも重要な機能です。教師が思っているほど画面は見やすくないですから、少しでも学習者がついて行きやすい画面づくりのためにも、ぜひ使ってみてください。
マウスの強調表示については、Chrome以外にも使えるツールを以下の記事で紹介しています。
OneTab
タブ型のブラウザ、特にGoogle Chromeはタブを開けば開くほど多くのメモリを消費します。タブを開きすぎてページのタイトルが見えなくなっている人をよく見かけますが、お使いのコンピュータに潤沢なメモリが搭載されているのでなければ、不要なタブは閉じておいた方が良いです。OneTabは、現在開いているタブをすべて閉じて、ブックマークのようにひとつのタブに集約してくれる拡張機能です。
メモリ節約以外にも便利なのは、OneTab上にリストされたタブのリストを、ウェブ上でリンク集として公開、共有が簡単にできることです。
Bitly | Powerful Short Links
短いリンクは正義です。URL短縮サービスの老舗、bit.lyの拡張機能は定番中の定番なので割愛しようかとも思ったのですが、初級の方も視野に入れた発表を、とのことだったので入れておきました。これでいちいち、bit.lyのサイトに飛ばなくてもURL短縮の作業ができるようになります。
短縮URLの欠点は、どこに飛ばされるかがわからないことです。安全性に自信がない時は、不用意に短縮されたURLリンクをたどるのは避けましょう。
おまけ:GIPHY for Chrome
GIPHYは、どちらかというと授業準備に役立つツールです。楽しい見た目の教材や生徒を飽きさせない工夫のためにGIFを使う方は多いと思いますが、その検索から文書への挿入までを効率化してくれる拡張機能です。キーワード検索したあとは、GoogleドキュメントやGoogleスライドにドラッグ&ドロップすることができます。出典も簡易表示してくれます。
まとめ:Chrome拡張機能という名の「沼」へようこそ
教師のためのChrome拡張機能10選(+おまけ)、いかがでしたか。授業でChrome拡張機能を使ったことがない初心者の人に、まず使って欲しい機能を集めました。この11個が使いこなせるだけでも、世界的に見れば「かなりデキる人」になれると思います。
ただ、これでもまだまだ序の口で、他にも便利な機能が数え切れないほどあります!特に授業中や授業準備で役立つものを随時紹介していきたいと思いますので、ぜひ本ブログの応援をよろしくお願いします。




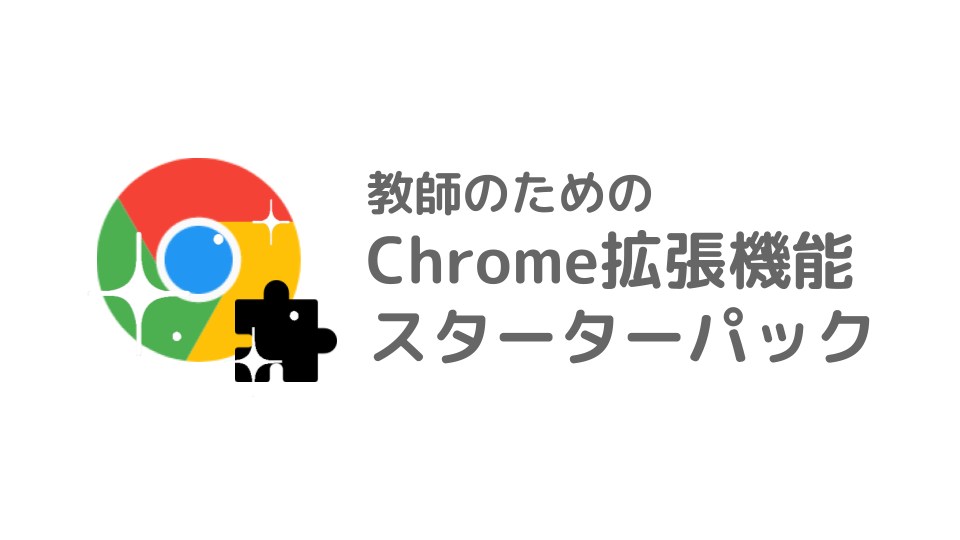








コメント
[…] 教師のためのChrome拡張機能10選:スターターパック拡張機能ソムリエ、らいけんが調査と実験を重ねてリストアップした、「とりあえずこれを入れておけば授業準備も授業中も何とかな […]