教師の皆さんこんにちは!🐪
GoogleスライドやPowerPointで授業をしていますか?音声や動画を1箇所にまとめたくて、教科書を切り貼りして、スライドを作っていますか?その手間、不要です。教科書がPDFなら、音声や動画を直接PDFに埋め込んでしまえばいいのです!無料で簡単にできますよ。ちぇけらぅ。
Foxit PDF Readerを入手する
言いたいことは以上です。リンクここに置いときますね。じゃ。
PDF Software Free Download | Foxit Software
…もうこれで話を終わりにしてもいいのですが、もう少しだけ説明しますね。
Foxit製品は名前が紛らわしいので注意
無料版は”Foxit PDF Reader”です。EditorでもProでもないし、Phantomなんちゃらとかでもありません。注意しましょう。
Foxit PDF Readerを使ってPDFに音声をリンクする
音声や動画をPDFに「埋め込む」のではなく、あくまでも「リンク」です。PDFに埋め込まれるのは、外部のファイルを呼び出すためのリンク情報だけです。ファイル内の巻末のページへのリンクなんかも同様の手順で埋め込めます。教科書内を行ったり来たりする手間も省けます。
リンクツールを選ぶ
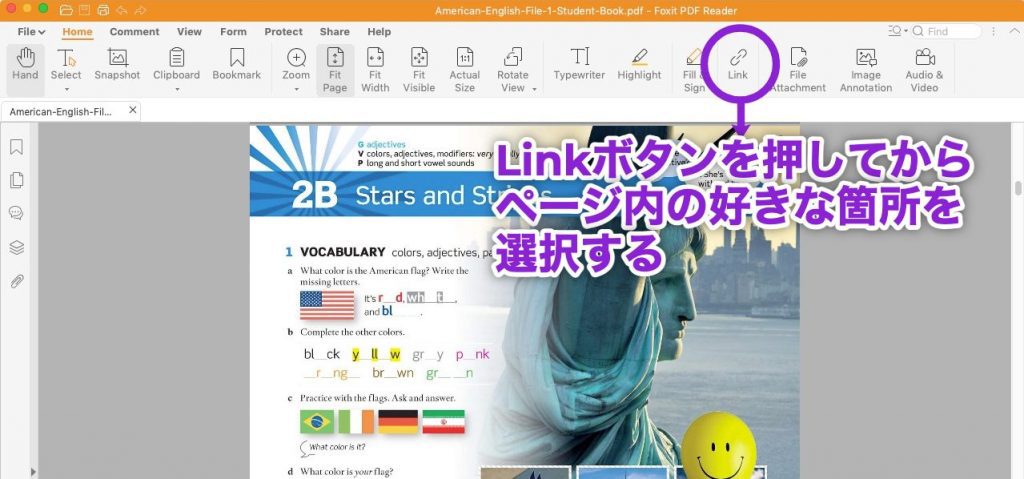
リンクしたい箇所をドラッグ
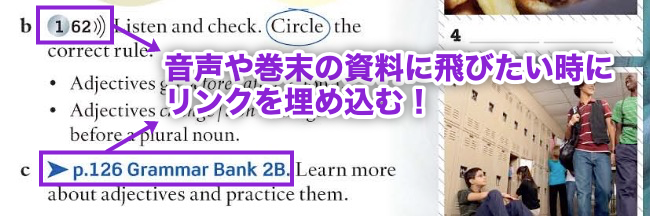
リンク作成画面で設定する
この設定画面の上半分はリンクの見た目なので、触らなくても問題ありません。
下半分の「行き先」設定が重要で、PDF内の別ページに飛ぶなら “Go to a page view”、音声や動画を再生したければ “Open / execute a file” を選び、Next… ボタンで次に進みます。
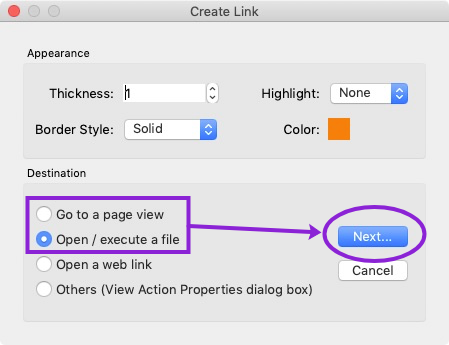
この後、特定のページへのリンクなら実際にそのページを開いてリンクを確定します。
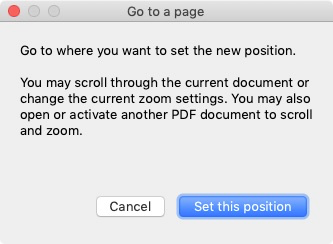
ファイルへのリンクは実際に再生したい音声や動画のファイルを選択すればリンクの設定は完了です。
PDFファイルを保存する
PDFにリンクを追加したということはPDFファイルを編集したことになるので、保存が必要です。Ctrl-S(Macは⌘S)でファイルを上書き保存しましょう。
リンクを開く
では、リンクを使ってみましょう。初期設定のままならば、以下のようにオレンジ色の四角形でリンクが表示されているはずです。手のひらツールを選択してから、リンクをクリックしてみましょう。
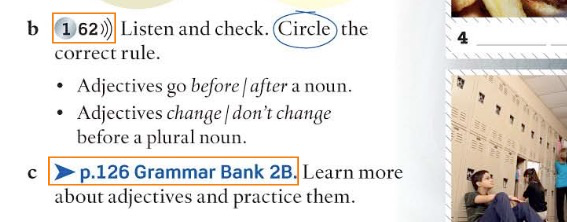
初回は以下のような警告が出るはずですが、気にせずファイルを開きましょう。
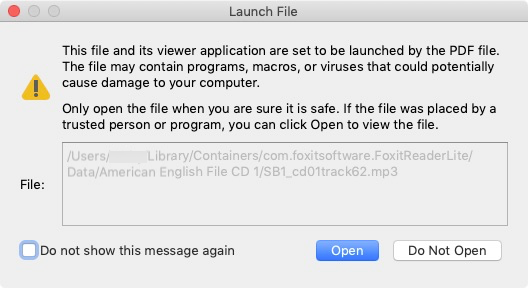
例えばMP3形式のファイルなら、いつもパソコンでそのファイルを開くと起動するアプリが立ち上がって、再生が始まります。起動するアプリを変えたい時はFoxit PDF Readerではなく、OS側の設定を変更しましょう。
画面共有する時は「スクリーン全体」を共有する
この方法だと、Foxit PDF Readerで授業をしながら、随所でオーディオやビデオを表示することになります。つまり複数のアプリを切り替えて使うので、オンライン授業で画面共有する時は「スクリーン全体」を共有するようにしましょう。
参考文献
実はFoxit PDF Readerでは動画や音声の埋め込み方法が2つあります。本稿ではそのうちのLinkを使う方法だけを紹介しました。筆者はいろいろな理由からもう1つのEmbed方式はおすすめしませんが、このYouTubeでは両方のやり方について、丁寧に説明してくれています。






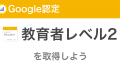
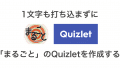
コメント