なんと、Chromeの起動だけでひとつの記事になってしまいました。これだけの方法があるのに、多くの人が日々、面倒な操作の繰り返しに何の疑問も抱かずに生きているのです。さあ、今からあなたはそんな無間地獄から一歩先へ抜け出しましょう!
前回の記事をまだ読んでいない人は、ぜひそちらから読んでみて下さい。Chromeに触る前に知っておいたほうが良いことが、たくさんあります。
Chrome、どうやって起動してる?
アプリケーションの起動をどのように操作しているかを見るだけで、その人がどんな人か(せっかちな人か、あるいは面倒な操作に疑問を感じない気の長い人か)が、大体わかります。ブラウザは現代の文房具です。あなたが一番頻繁に使うペンを、使い終わる度に、わざわざ机の引き出しの奥底にしまいますか?すぐ手に取れる場所に置くでしょう。ブラウザも同じです。思い立った時にすぐに開けるようにしておきましょう!そうしましょう!
やっちゃだめなやつ(Windows編):
ここからしばらくWindowsの話になりますが、Macでも似たような操作をしている人が多いと思います。
デスクトップのGoogle Chromeアイコンをダブルクリックしたい!
- まず、いま見えているウィンドウの最小化ボタンをクリック
- 邪魔なウィンドウをドラッグしてどかす
- デスクトップを表示させる
- あったあった、これこれ、とChromeのアイコンをダブルクリック
- あれ?上手くクリックできなかったかも?
- もう一度ダブルクリック
上記は、人類が考えうるChromeの起動方法で最も遅いと思います。それでは、あなたの人生を少し楽にする方法をいくつかご紹介しましょう。
短縮方法その1
この方法は、あらゆるアプリを開く際に応用できます。
- Windowsキー+R を押す
- “chrome”とタイプして、ENTER
いつも「メモ帳」をどうやって開いてますか?スタートメニューから探してませんか?それ、やっちゃだめなやつです。Win+R → notepad とタイプ、で起動できます。こいつは知らないと損ですぜ。Rは”Run(実行)”のRと覚えましょう。
MacならSpotlightで同様のことができます。
- Command+SPACEを押す
- “chrome”とタイプして、ENTER
短縮方法その2
- Windows+D を押す(デスクトップを表示)
- デスクトップのChromeのアイコンを1回だけ(シングル)クリック
- ENTER
Dは”DesktopのD!”と覚えましょう。
ダブルクリックは「しない、させない、ゆるさない」
ダブルクリックというのは、よく失敗します。パソコンが苦手な人ほどダブルクリックに頼ろうとしますが、それは逆効果です。実はパソコンを使う上で、ダブルクリックは必要ありません。ぜひこれからの人生では、
- [Windowsのみ] シングルクリック+ENTER
を使いましょう。エンターキーを押すのに失敗する人はなかなかいませんから。Macの人は、Spotlightを使いましょう。
短縮方法その3:シングルクリックすら面倒くさい!
ああもう、シングルクリックすら面倒くさい!そんな時に使うのがフォーカスです。
- Windows+D を押す(デスクトップを表示)
- アイコン名が「Google Chrome」の場合、g キーをタイプする
- ENTER
デスクトップをシングルクリックした直後などは、アイコンをキーボードでも操作できます。この状態を「フォーカスがデスクトップにある」と言います。Win+D でデスクトップにフォーカスが移動します。
この状態から、矢印キーとSPACEキーを押したり、アイコン名の頭文字(この場合はGoogleの”g”)のキーを押すことで、任意のアイコンを選択することができます。選択されたアイコンはENTERキーを押すことで開けます。これはフォルダの中でも同様で、マウスに触れずともファイル名の頭文字をタイプするだけで、そのファイルを選択することができます。(ただし英数字のファイル名のみ)
短縮方法4:Launcherを使う
日本語だとなぜか「ランチャー」になってしまいますが、アプリをローンチ(起動)する機能なので、カナをあてるなら「ローンチャー」です。
Macユーザの人は、Spotlight(Command+Space)で “chr” ぐらいまでタイプするとGoogle Chromeが出てくると思いますから、Returnキーで決定します。どこもクリックする必要はありません。
Microsoft製のランチャーが発表されたらしい
Windowsには2020年にPoweToysが復活したらしく、その中にランチャー(PowerToys Run)があるとか。Windowsユーザの人はぜひ調べてみて下さい。インストール方法が難しいかもしれないので、ググってみましょう。
「PowerToys」にコマンドランチャーとキー&ショートカット入れ替えツールが追加/最新プレビュー版v0.18.0がリリース
forest.watch.impress.co.jp
短縮方法5:音声アシスタント
「ヘイ、尻!」とか「ヘイ、凝る棚!」と声で起動すれば、マウスに触ることはないですね。音声アシスタントに頼んで起動してもらってください。
短縮方法6:OSでショートカットを設定する
この方法でグローバルホットキーを設定してしまえば、いついかなる状況でもChromeを呼び出すことができます。ただし、設定するのが難しいです。
[Mac] Automatorで設定すればできるはずですが、難しいので、自分で調べて、不具合が起きても自分で対応できる自信がある人だけにしましょう。
[Win] 環境設定のどこかにあります。設定すると、例えば Alt+Ctrl+g というグローバルホットキーでChromeをいつでもどこでも起動できるようになります。ググってね。
一事が万事。とりあえずググる
実はこの記事で述べてきたことは、Chromeはあまり関係ありません。すべてOSの基本的な機能です。これらの基本を知らずして、情報の海へ果敢に飛び込んでいこうというのは、いささか無謀な気がしませんか。
いいえ、私はごく初歩的な操作だけで十分です、余計なお世話!と思う人もいるでしょう。でもここで大事なのは、そのような生き方の問題なのです。「一事が万事」という言葉がありますが、アプリの起動について知らない人は、パソコンに限らず、人生を豊かにしてくれるその他の色々な素晴らしいことも知らないでしょう。なぜなら、現状に問題を見出さない、つまり問題意識がないから、そして、よりよい問題解決の可能性に対して心が開かれていないからです。特に真面目でコツコツやるのが得意な人ほど、このような状態に陥りがちな気がします。コンピュータは、あなたが楽をするためにあるんですよ。
知識はいくら持っていても痛くないし痒くないし、重くないし場所も取りません(腐ることはあります笑)。とにかく調べましょう。筆者が言いたいのは「知ってるからエライ」とか「知らないやつはダメ」ということではありません。誰だって最初は何も知らないんですよ。そうではなくて、「何これメンドクサイ!絶対にもっと楽な方法があるはずだ!」という考え方のクセをつけましょう、ということです。「生き方の問題」とはそういう意味です。
筆者はこれらの知識を誰からも教わったことはありませんが、大学でコンピュータを教えていました。ではどうやって知るかというと、ただ、ググるだけです。







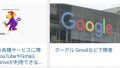
コメント