パソコンのキーボードについて知っておくべきこと
日本語話者なら日本語キーボードをお使いの方が多いと思います。一般的な日本語キーボードの問題は、Ctrlキーの位置がとても操作しにくいことです。(もちろん個人差があります)
109キーボードと左Ctrlキー問題
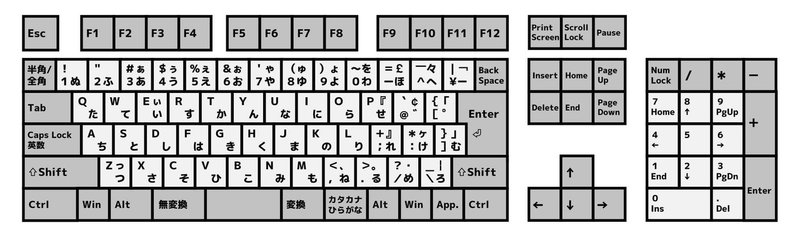
はい、上図がJIS規格に準拠した日本語109キーボードと呼ばれるものの配列です。Windows用のPCでは一般的に、このような配置のキーボードが採用されていると思います。Ctrlキーが左下と右下の隅にあるのが大きな特徴です。
さて、この109キーボード、左手でCtrl+tって押せますか?どうします?
ひとつ考えられるのは、左肘を浮かし、左手首をひねって親指を下にし、Ctrlキーを押し、人差し指で t キーを押す方法です。これは初心者によく見られるフォームですが、この操作を下を見ずに行うのはかなり難しく、正確性に欠けます。また、既に指摘した通り、大きく肘を動かすのは、そのまま大きな時間のロスになります。まあ、これを体操として考えれば、肩がほぐれてなかなか健康的な運動かもしれません。親指でCtrlキーを押さえる運動〜。左、右、左、右。ご、ろく、しち、はち。
左Ctrl問題、苦肉の策
タイピング速度をできるだけ落とさずにこの配置に順応するためには、かなりフォームを改造しなくてはいけません。他に方法が無くてやむを得ない場合(他人のPCを借りているときなど)、筆者は左手の小指を曲げて、まるめた第2関節あたりで左下のCtrlキーを押します。ただし不自然な動きなので、どうしても速度が犠牲になります。
Mac用キーボードの例
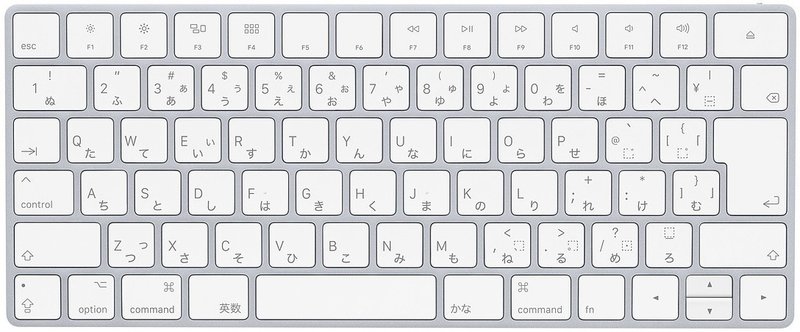
ではここで、AppleのMagic Keyboardの日本語モデルを見てみましょう。今ではめずらしいと思うのですが、Ctrl(ここではcontrol)キーがAの左横にあります。これなら、Ctrlキーを左手の小指で押しやすいと思いませんか。実際、ホームポジションの延長線上にあるキーですから、下を見ずとも簡単に操作できます。タッチタイピングを行う上で、またキーボードショートカットを素早く、頭で考える速度とほぼ同時に操作するためにも、Ctrlキーの位置はAのひとつ左、というのが理想的です。
CtrlとCaps Lockの入れ替え
109キーボードが操作しにくいと感じる人は、必ずこの準備をしましょう。ソフトウェア的に、キーを入れ替えることができます。最も一般的なのは、CtrlキーとCaps Lockキーを入れ替える方法です。Windowsの場合、ソフトウェアをインストールする必要があると思います。やり方は適当にググってください。こうすることで、Aの左隣にあるCaps Lockキーを押すと、Ctrlとして機能するようになります。左下のCtrlキーを押すと、Caps Lockキーとして機能します。
Macの場合、CtrlとCaps Lockの入れ替えはOSの設定画面で簡単にできます。せっかくですから、まずシステム環境設定をキーボードショートカットで呼び出す練習をしましょう。Command+Shift+Ctrl+, です。”,”は、右手中指下段のカンマです。せっかちな人はアップルメニューなんかクリックしません。
MacはCommandキーを使えばいいじゃない?
Macでもっとも使うのはCommandキーでしょう。しかし、実はMacには隠れたキーボードショートカットがたくさんあって、特にカーソルの移動、文字編集においてこのショートカットを使えるかどうかで速度に雲泥の差が出ます。その「隠れキーボードショートカット」において、重要な役割を果たすのがCtrlキーです。ですから、ショートカットを使い倒す上ではMacであろうとWindowsであろうと、Ctrlキーを一瞬で操作できることが非常に重要なのです。
ちなみに筆者は英語キーボードのMacBookProを使っていますが、CtrlとCapsの入れ替え以外に、たくさんのキー割り当て変更をKarabinar-Elementsというソフトで行っています。英語キーボードは「かな」キーや「英数」キーが無いので、スペースキーが広く、Commandキーがちょうどよい位置にあります。(その分、キーの入れ替えに適した余分なキーが少いので、カスタマイズがとても難しくなります)注意したいのは、英語キーボードは記号の配置がJIS規格の日本語キーボードとはまったく違うので、車で言うところの右ハンドルと左ハンドルぐらい、あるいはもっと操作が違うことです。乗り換えを検討する際は十分ご注意下さい。
テンキーは必要か
英語圏ではkeypadと呼ぶと思いますが、あの電卓と同じ配置で数字と記号が並んだやつのことです。これもマウスと同じ理由で、できれば使う時間を減らしたいもののひとつです。帳簿入力のような業務を頻繁に行わないのであれば、数字もタッチタイピングで入力できますから、そもそも必要ありません。たまにテンキーを使いたいだけの人は、USBやワイヤレス接続のものを1つ持っていれば十分です。テンキーが陣取っている部分のスペースを他のことに使いましょう。
今回のお話はここまでです。まさか自分でもChromeを起動する前に4000字も書くとは思っていませんでした!ではまた次回!








コメント
[…] いいでしょう。キーボードに関する予備知識と設定については、マウスに触らずにGoogle Chromeを操る(0) 後編 〜Chromeに触るその前に「パソコンのキーボードについて」〜をご覧ください。 […]
[…] マウスに触らずにGoogle Chromeを操る(0) 後編 〜Chromeに触るその前に「パソコンのキーボードについて」〜一般的な日本語キーボードの問題は、Ctrlキーの位置がとても操作しにくいことで […]