プロ顔負けのデザインが簡単に作成できるCanva。続々とリリースされる最近の新機能をまとめました。今回は主にCanvaのプレゼンテーションで使える、2021〜2022年に実装された新機能・便利な機能をまとめてご紹介します!
Canvaとは?
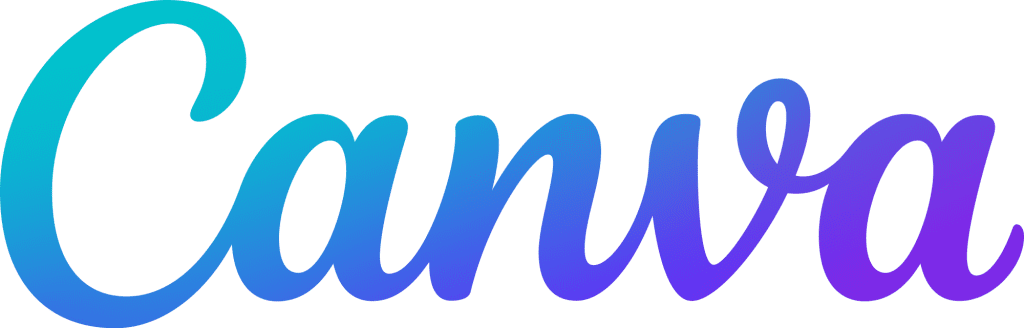
Canva(キャンバ)とは、無料で使えるグラフィックデザインツールです。デザイン初心者でも簡単にプロ並みのデザインが作れるツールとして、世界中で人気を集めています。
Canva公式サイトより引用
公式サイト:Canva Pro(無料版もこちら)
![]()
Canvaは、授業用スライドのテンプレート集としても活用可能です。詳しくはこちらの記事をどうぞ。
筆者おすすめのCanva新機能5つ
データ可視化アプリFlourishと連携!

2022年になって、Canvaがデータ可視化プラットフォームのFlourishを買収したようです。データを美しく、インタラクティブに見せることができるFlourishは、BBCやデロイトをはじめ多くの企業で利用されているそうです。

そのFlourishが、Canvaの中から使えるようになりました。Canva用アプリは、画面左下のタブ「もっと見る(・・・)」でFlourishと検索するとみつかります。
スラッシュマジック
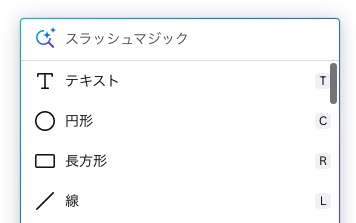
これは便利です!キーボードからスラッシュ記号 / を入力すると、テキスト入力でメニューを実行したり、素材を検索したりすることができます。マウスカーソルを探したり、あちこちクリックしたりする必要がなくなるので、デザインに集中できるようになります。

日本語で検索する時は文字変換を確定せずに、出てきた検索対象(グラフィック/写真/動画/絵文字)をクリックしましょう!
グラフ:GoogleシートをCanvaに読み込んで描画できる!
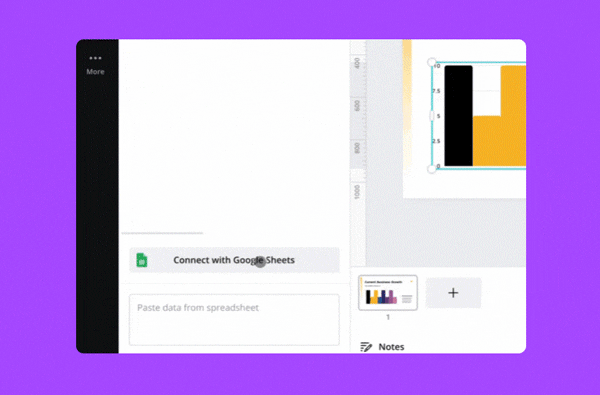
ExcelでもGoogleシートでも、グラフはあまり美しくないですよね。Canvaならデザイン性の高いグラフを描くことができます。しかも、グラフに必要なデータをGoogleシートから範囲を指定してインポートすることできます。または、スプレッドシート(Excelや類似のソフトウェアも含む)からデータをコピーして直接貼り付けることもできます。
CanvaにPDFをインポートして編集する
この機能はあまり知られていないのではないでしょうか。PDFファイルを画面にポイっと放り込むだけで、Canvaで編集ができるようになります!全体の配色やフォントをパレットで簡単に変更したり、不要な部分を消したりすることができます。つまらなーいデザインのPDFを持ってきて、華やかにすることもすぐにできますよ!ただし、あまり複雑なデザインのもの、ページ数が多すぎるものは上手く変換できません。文字変換も完璧ではないのでふりがながあるようなものは精度が落ちます。
目に優しいダークモード

デザインの作業中は色や明るさの確認が多くて、どうしてもディスプレイの輝度やコントラストを落とせませんよね。設定からダークモードを選びましょう。デザインと関係ない部分が暗くなって、すこし目に優しい環境になりますよ。
ぜひ知っておきたいCanvaの便利な機能 ×10
キーボードショートカット
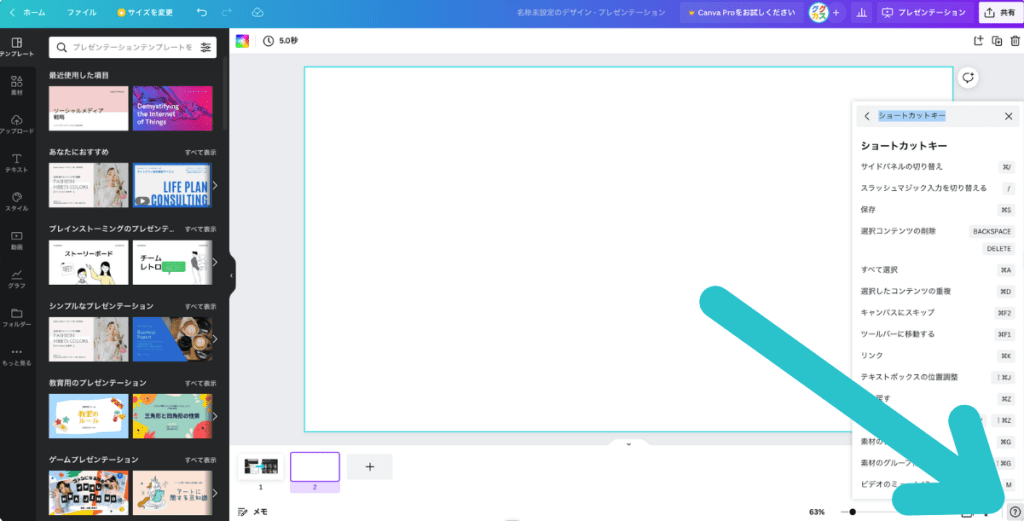
例えば、スライドのページ追加は⌘+return(Windowsなら恐らくCtrl+Enter)です。テキストボックスならT、丸い図形ならC、長方形ならR、直線ならLを入力するだけで出てきます!これだけで効率が上がるし、煩わしいマウス操作のストレスから解放されて気分もアガります!
キーボードショートカットは、ヘルプに “keyboard shortcuts” と入力して検索することができます。(日本語で利用している場合は「ショートカットキー」でした。これは解せぬ!)
ヘルプはShift+/(つまり?)または画面右下の?をクリックすることで表示できます。
レイアウト機能(ベータ版のみ)
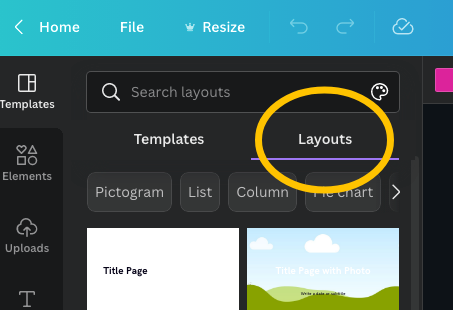
先に選択したテンプレートの色に合ったレイアウトが自動で用意されるので、とても便利ですよ!画面左の「テンプレート」タブから利用できます。
※この機能は本稿執筆時点ではベータ版でテスト中とのことで、まだ利用できないユーザーもいるようです。
表が描けるようになった!

素材の中に「表」が追加されました。データの貼り付けが簡単で、見た目のカスタマイズもかなり細かくできます。
「日本」で検索
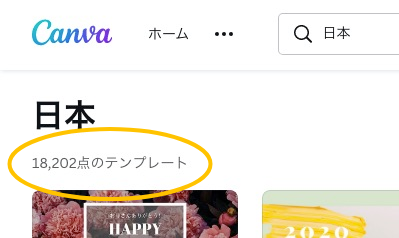
日本語を使用した、日本オリジナルのテンプレートがたくさん追加されたとのこと。テンプレート検索で「日本」というキーワードを入れてみましょう。ビジネス系のテンプレが多く追加されたそうです。

アカウントの言語設定が日本語以外だとまったく検索できないようなので注意が必要です。
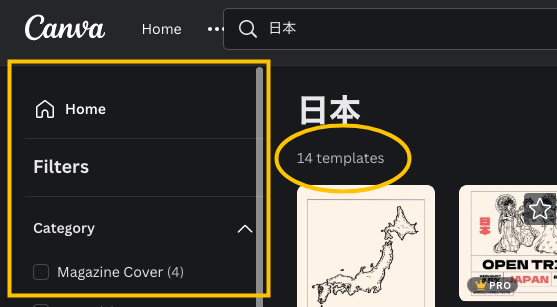
ちなみに上図で検索画面左側にフィルターが付いていますが、これもベータ版あるいは英語モードだけの機能なのかもしれません。
「似ているアイテム」から探す
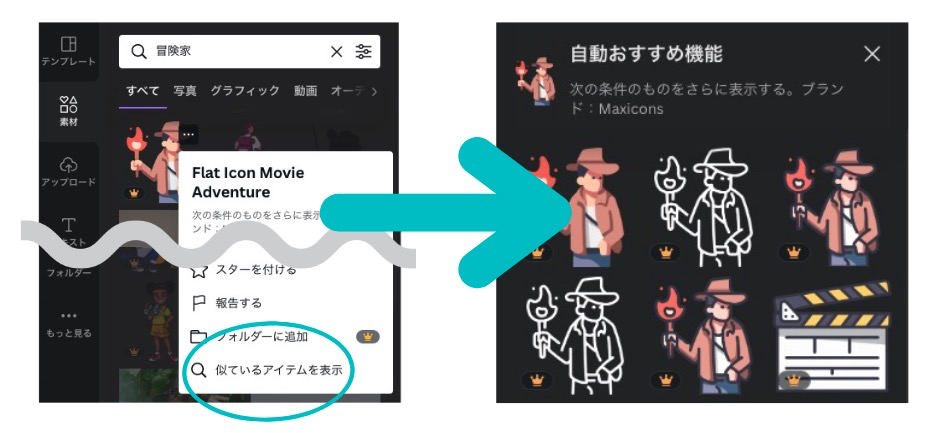
素材を探す時に、お団子的なアレが並んでいるメニュー(・・・)をクリックしてみましょう!「似ているアイテムを表示」がかなり使えます!
上手な素材の探し方として、まずキーワードから当たりをつけておいて、そこから似ているアイテムを探す、というのが良いでしょう。
「スター」と「フォルダ」を活用する
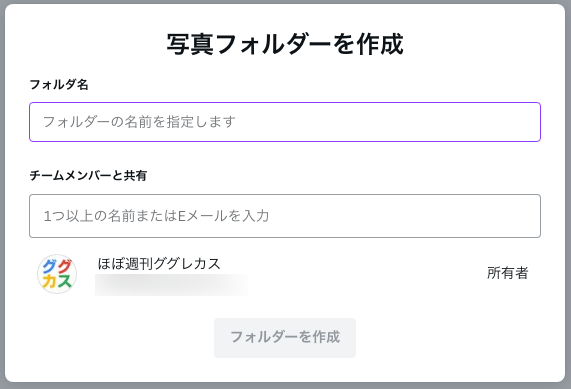
よく使う素材はお団子的なアレ(・・・)から「スターを付ける」をしておきましょう。これで後で「スター付き」から素速く呼び出すことができます。
Pro版だと、さらにフォルダを無制限に追加して素材を整理することができるようになります。無料版はフォルダを2個まで作成可能です。
写真にもとづいて色を自動で変更する
デザインに配置した写真を右クリックして「ページにカラーを適用」すると、写真で使われている色から自動で各デザインに配色してくれます。この操作を繰り返せば、別の色の組合せになります。
パレットで色をシャッフル
左端の「スタイル」タブの中から「カラー」を選び、パレットを繰り返しクリックすることで、色がシャッフルされます。
スポイトでデザインから色を選択
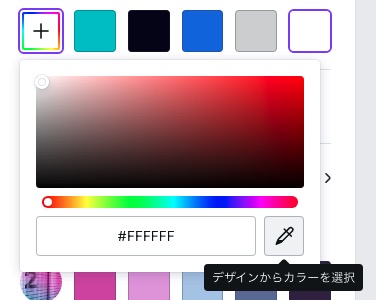
色変更メニューの「+」の中に、スポイトツールがあります。これで画面内から色を選択できます。
色・フォントを一括変更できる「すべて変更」ボタン

色やフォントを変更すると、画面左下に「すべて変更」ボタンが表示されます。デザイン内で同じ色やフォントを使っているすべての箇所に同じ変更を適用することができます。
その他のCanva新機能
ちょっと機能追加ニュースが多すぎるのでここからは雑に説明します。笑
アニメーション機能がすべて無料に
Word、Excel、PowerPointが読み込めるようになった!

Slackと連携できるようになった!

SlackにCanvaアプリを組み込んで、通知が受け取れるようになったようです。グループで作業する時に便利ですね。
リンク機能
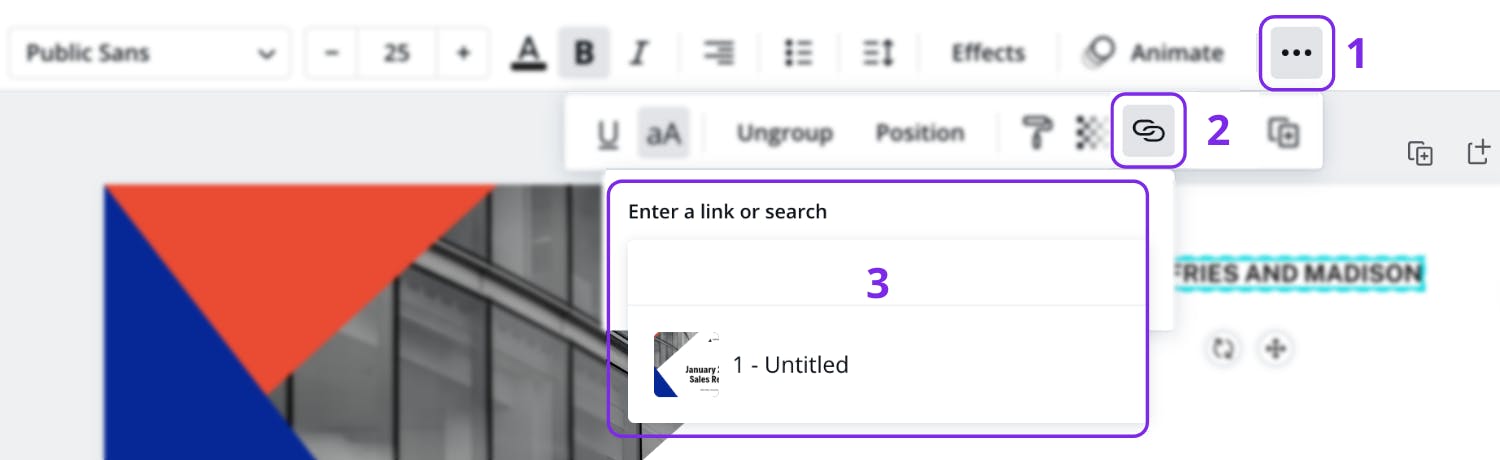
スライド内にリンクを埋め込めます。クリックして特定のページへ飛べる目次を作るのに便利です。
トランジション(ページ切り替え効果)
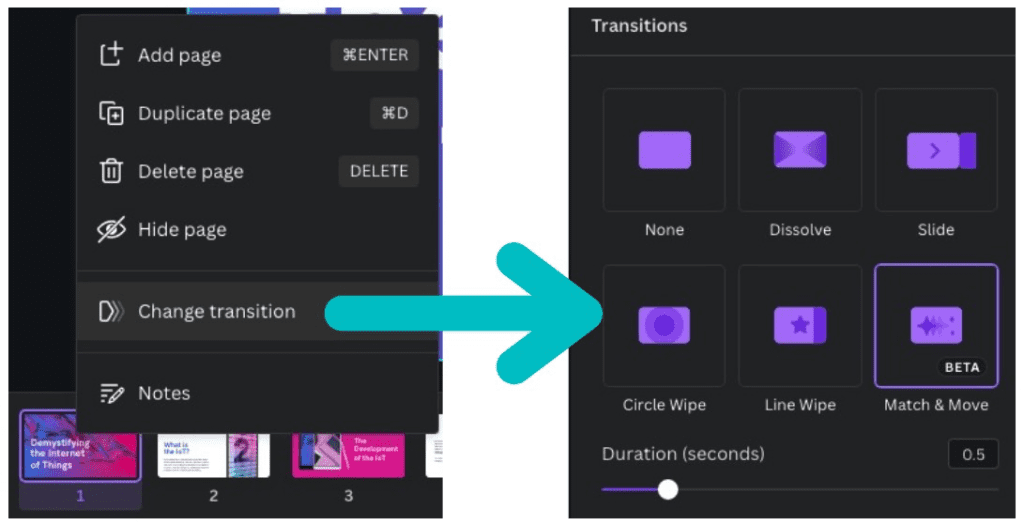
スライドをめくるときの効果が追加されました。
オーディオ素材が充実
かなり趣味の良い音楽(当社調べ。笑)を含むオーディオ素材が追加されました。SNS投稿用にも便利です。
自分のプロジェクトから検索
ホーム画面で、テンプレートだけでなく自分の作成したデザインからも検索できるようになりました。
Canvaアプリ版もあるよ
Canvaはブラウザ以外でも使えます!
Canvaデスクトップ版(Mac、Windows)モバイル版(iOS、Android)のダウンロード
Canvaは無料で利用可能
Canvaは、そのほとんどの機能を無料で利用することができます。いっぽう有料のPro版では、ワンクリック背景透過や画像リサイズなど、かゆいところに手が届く機能が使えるようになったり、パレットやフォルダを無制限に作成できるようになったりします。Pro版は5人までのチームで共有することができ、割り勘すればとても安価に利用できるのでおすすめです。なお、現在CanvaのPro版は30日間無料体験することができます。
公式サイト:Canva Pro(30日間無料体験)
![]()
無料版とPro版の違いについてこちらの記事にまとめましたので、よかったらお読み下さい!










コメント