Zoomでミーティング中に画面共有すると、他の参加者の顔が見えなくなってしまったり、小さいサムネール(ビデオパネルと呼ぶらしいです)のようになってしまいますね。今回は画面共有時によくあるトラブルの解決法と、画面共有しながら参加者の顔を見るための方法をご紹介します。
画面共有した時に出るはずの小窓「ビデオパネル」が出ない!
(2021-09-02追記)OSや環境によるかもしれませんが、画面共有をすると、以前は出ていたはずのビデオパネルが表示されないことがあるようです。

解決策は「デスクトップ」の共有をやめること
Zoomのドキュメントをざっと調査した限りではこれに関する有益な情報は何も見つかりませんでした。ただ、対処する方法が分かったので書いておきますね。
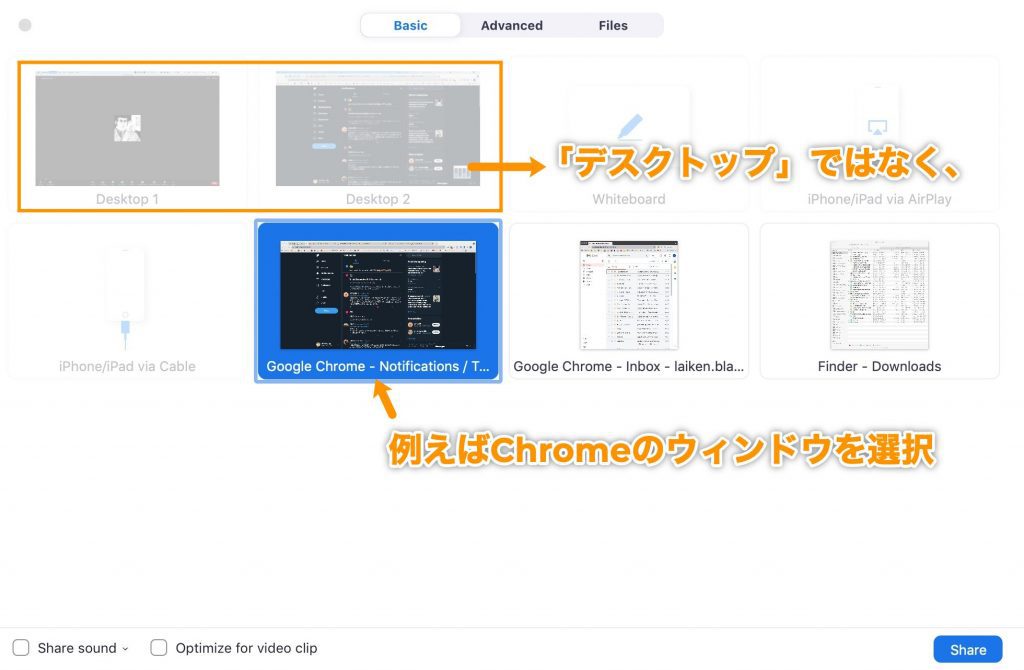
解決法は、「デスクトップ」の共有をせずに、個別アプリのウィンドウを共有することです。こうするとビデオパネルが必ず?表示されるようです。
さて、他にも画面共有しながら参加者の顔を見るための方法が色々ありますので、ご紹介します!
方法1:外部ディスプレイを使う
わざわざモニターを新たに買わなくても、家にあるテレビで十分です。HDMIケーブルなどでパソコンとつないで、セカンドディスプレイとして利用しましょう。あとはZoomの設定の一番上、Generalの中のさらに一番上のチェックボックス “Use dual monitors” をチェックすればOKです。これで画面共有をしながら、もう1つのディスプレイにミーティング参加者の顔を表示することができるようになります。
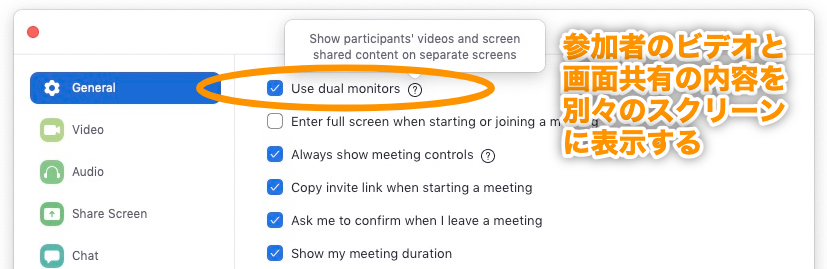
方法2:パソコン以外に、iPadや他のデバイスを併用する
Zoomのミーティングに、2台以上の機器を使って参加します。追加する機器は、参加者が少ない時はスマホでもいいかもしれませんが、人数が多くなる場合は画面の大きな物を使いましょう。
- パソコン2台
- パソコンとiPad(のようなタブレット)
この組み合わせが現実的ではないでしょうか。
タブレットを使うとうれしいこと
何よりも画面共有時に注釈を描きやすくなります!タブレットなら、画面に手書きで文字や図形をどんどん描き入れることができますね。この点からもタブレットをサブ機として併用するのはおすすめです。
ただし、iPadで参加者をモニターしながらPCの画面を共有したい場合、iPadはモニターに使っていますから、注釈をつけられませんね。そのような場合はPC+セカンドディスプレイ+タブレット、という組み合わせにすると良いと思います。
iPadで一度に何人まで見られるの?
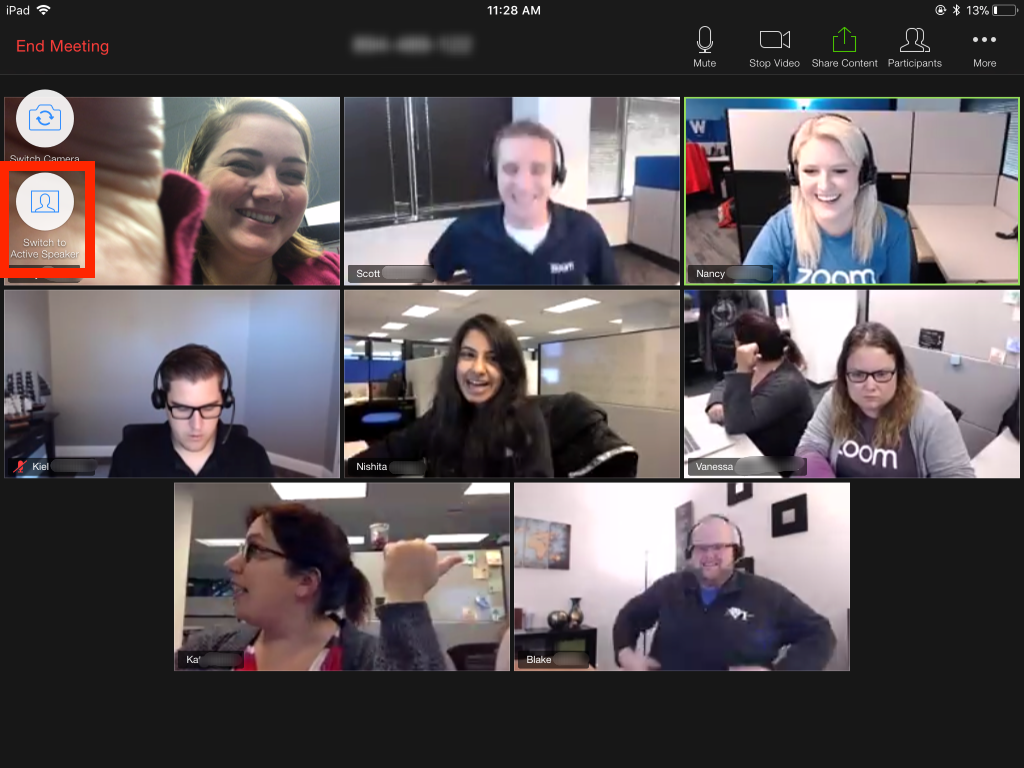
調べました。本稿執筆時点で、16人以上のようです。少人数クラスを教えている人ならば、iPadでも十分ですね。
- 一度に最大16人まで
- 11インチと12.9インチのiPad Pro(第2〜4世代)なら、30人まで
- 第5世代の12.9インチiPad Proなら、49人まで
英語で情報収集することの重要性
さて、この情報を調べた時に限りませんが、いつも、あることに気づかされます。それは日本語の情報の古さと、その結果としての不正確さです。例として、iPadのギャラリービューに関するZoomのヘルプページの情報を見てみましょう。
日本語のヘルプにあった情報がこちら(強調筆者):
ギャラリー ビューでは、最大 16 人の参加者を一度に表示することができます。11 インチおよび 12.9 インチの iPad Pro の場合は、最大 25 人の参加者を一度に表示できます。
英語のヘルプがこちら(強調筆者):
Gallery View allows you to see up to 16 participants at once, up to 30 participants at once when viewing on 11″ and 12.9″ iPad Pros (2nd, 3rd, and 4th generations), and up to 49 participants at once when viewing on a 5th generation 12.9″ iPad Pro.
全然情報量が違うじゃないか!なんじゃこりゃー。25人と30人で食い違っているし、そもそも日本語のヘルプは49人までという情報すら載っていません。どうしてこういう事が起きるのでしょうか?
これはおそらく、まず英語ですべての機能やドキュメントがリリースされて、その後、ローカライズという作業を経て、他の言語に対応するという工程による違いだと思われます。つまり、日本語の機能やヘルプは後回しなんです。特にIT業界では最新情報の多くが英語で発信されるため、日本語で入手できる情報の鮮度が良くないわけです。
方法3:mmhmmを使う
この方法はパソコン1台でできますよ!
mmhmmって?
mmhmmのすごいところは、スライドなどの資料を共有しながら発表者の顔も同時に表示できることです。この紹介動画は日本語字幕もついています。
これからご紹介する方法は、mmhmmとZoomの”Spotlight for Everyone”という機能を使いますが、このZoomの機能が本稿執筆時点では、日本語版で利用できないようです。
“Spotlight for everyone”機能は、日本語だと表示されない!
どこかの物好きが調べた結果をツイートしてますね。
Zoomを英語で起動し直しましょう。GoogleでもYouTubeでもZoomでも米国や英語圏発のサービスを使う時は、英語で利用することを強くおすすめします。
Zoomを英語表示に切り替える方法(Mac)
すいません、Macしか調べてません。Windowsをお使いの方はおググりになってください。
- ZoomのアイコンがDockに見えている状態(つまりZoom起動中)で、Zoomのアイコンを右クリック
- [言語を切り替える] > [English]
これでZoomが再起動して、英語版になるはずです。英語から他の言語にする操作も同様です。
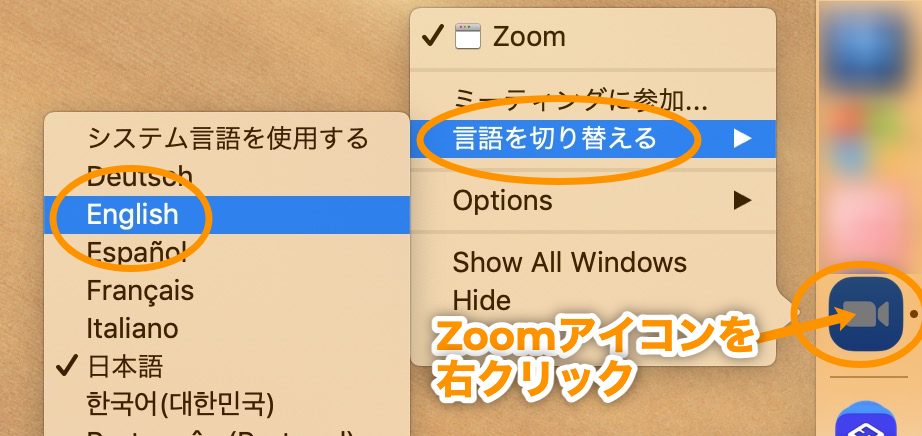
mmhmm→Spotlight for everyone
Zoomでmmhmmを使う方法は、ビデオデバイスからmmhmmをカメラのように選択するだけです。詳しくはおググりになってね。
ただ普通にmmhmmを使うだけでは、さっきのビデオのおじさん(たぶんmmhmm社のCEOです)のような画面が参加者の一人としてZoom上に表示されるだけです。なぜなら、Zoomの画面共有を使わずに画面共有しているので、ギャラリービューの場合はみんな同じ大きさのグリッド表示になっているからです。
ここで登場するのがZoomの”Spotlight for Everyone”機能です。これを使うと、特定の参加者のビデオが参加者全員に表示されます。教師が自分自身に適用すれば、自分のビデオだけが生徒たちの画面に固定されるということです。
もうひと手間かかります。この時点では、教師にも自分自身が固定されて見えていますから、参加者の顔が見えません。そこで、自分だけはギャラリービューに変更します。これで参加者の顔を見ることができるようになるはずです!
同じことをわかりやすく説明してくれているビデオがこちら。
参考文献
- Mac で外付けのモニタを使う. (2021). Retrieved 29 April 2021.
- Windows 10 で複数のモニターを使用する方法. (2021). Retrieved 29 April 2021.
- ビデオ レイアウトを変更する(発言者ビューまたはギャラリー ビュー). (2021). Retrieved 26 May 2021








コメント