キーの組み合わせが覚えられない!
キーボードショートカットは使いたいけれど、キーボードの組み合わせが覚えられない!とおっしゃる方々が多くいるようです。そういう人は、覚えるのが面倒なので、覚えなくてもいい理由を探しているだけでしょう。
やや残酷な?事実を申し上げます。筆者は「キーボードショートカットを使うとこんなにかんたん!」みたいな話ばかりパーパー喧伝しておりますが、「キーボードショートカットは覚えるのもかんたん!」とは1㍈も申しておりません。これはタッチタイピングの練習、あるいはピアノやギターの練習と同じことです。何事も学習曲線を超える必要があり、それを超えた先に「考えなくても指が勝手に動く」状態が待っているのです。記憶するステージを乗り越えた人だけが見られる地平がそこにはあります。コンピュータを自分の手足のように使いたいのならば、それは必要なコストなのです。
いまから覚える4つのキーボードショートカット
- [Win] Ctrl+l ロケーションバーを選択する
- [Win] Ctrl+Shift+t いま閉じたばかりのタブをもう1度開く
- [Win/Mac共通] Ctrl+Tab タブをめくる(右隣のタブを表示)
- [Win/Mac共通] Ctrl+Shift+Tab タブを逆にめくる(左隣のタブを表示)
- [Mac] Command+l ロケーションバーを選択
- [Mac] Command+Shift+t いま閉じたばかりのタブをもう1度開く
Macを使う人は、「タブをめくる」ときだけCtrlキーを使うことに注意しましょう。
ロケーションバーを選択する:まだあの細いバーをクリックしてるの?
現在のタブ内で別のページに飛ぶ時に、URLを打ち込む前に、いちいちあの細いバーをクリックしてませんか?あまつさえ、バックスペースで古いURLを1文字ずつ消していたりしませんか?いやぁ、何の苦行ですかね。
「はい、毎日そのように操作しています」という方には朗報です。ぜひ下記のショートカットであなたの人生を少し楽にしてください。
- ロケーションバーを選択する:Ctrl+l / Command+l
これも貼り付けのショートカットと組み合わせることが多いです。
Lのキーを押すには右手を使いますが、操作が遅くなる心配はほとんどありません。ロケーションバーを選択した後は、URL(”http://www.google.com/” のような文字列)をタイプ、または貼り付けてEnterキーで実行しますから、必ず右手を使います。ここで両手を使うことによる時間的な損失は無いと言ってもよいでしょう。
余談:アドレスバー?ロケーションバー?
さて、このほっそいバーは「アドレスバー」っていうんじゃないの?「ロケーションバー」なの?と疑問に思われた方がいるかもしれません。結論から言えばどうでもいいというか、どちらでも正しいのですが、ここで宣伝です。きょうはぜひこれを覚えて行ってください。
インターネットの世界で「アドレス」と言ったら、
それは「IPアドレス」を意味する!
IPアドレスとは、「192.168.0.1」のような10進数とピリオドか、または「::ffff:c0a8:1」のような16進数とコロンから成るインターネット上の「コンピュータの番地」です。これこそがアドレスと呼ぶのに相応しい。このアドレスにドメイン名を付与して人間でも覚えやすくしたのがホスト名、そのホストコンピュータの中のどのコンテンツなのかを具体的に指し示すものが「https://www.google.com/search?q=ggrks」のようなURLです。Uniform Resource Locatorの略ですから、addressという用語は1㍉も出てきません!
ただし、日常会話でこのように極めて正確に用語を使い分けると、奇人変人のように扱われるのでそのつもりで。「アドレスバーが云々」と言っている人を見かけても、あなたの日常の平穏のため決して口に出さず「けっ、これだから素人は…」と思うに留めましょう。
Shiftキーの意味
今回ご紹介しているキーボードショートカットを見て、Shiftキーには明確な意味付けがされているのか、と気づきませんか。あるショートカットに対して、Shiftキーを追加で押すと、初めとは逆の操作を実行するように定義されていますね。これはChromeだけでなく、他の多くのソフトウェアでも使われている考え方です。もちろん例外もありますが、この「Shiftキーの意味」を気に留めながら以下のショートカットを見ていきましょう。
タブをめくる:お願いだからクリックしないで!
まだマウスから手が離れませんか?あなた、もう一生分クリックしたんじゃないですか。でも大丈夫。きっとあなたがずっとやりたかったことは、これですよ。Ctrl+Tab。
- [Win/Mac共通] Ctrl+Tab タブをめくる(右隣のタブを表示)
- [Win/Mac共通] Ctrl+Shift+Tab タブを逆にめくる(左隣のタブを表示)
ブラウザのタブをめくるのにTabキーを使うなんて、なんて粋な計らいなんでしょう。おそらくこれを最初に考えたのはMozillaプロジェクトのみなさんだと思います。敬礼。
さて、ここでShiftキーも追加すると、タブを逆向きにめくっていくではありませんか。もう右でも左でもみたいタブに移動できますね!この操作を左手だけで行えるようにするためにも、109キーボードはCtrlキーとCapsLockキーの入れ替えをしておいた方がいいでしょう。キーボードに関する予備知識と設定については、マウスに触らずにGoogle Chromeを操る(0) 後編 〜Chromeに触るその前に「パソコンのキーボードについて」〜をご覧ください。
いま閉じたばかりのタブをもう1度開く:あ。まちがえて閉じちゃった!
Chromeの新規タブを開くショートカットは何だったか、覚えていますか?わからない子は、もううちの子じゃありません。はい、Ctrl+tでしたね。ここでさらにShiftキーを追加すると、「最後に閉じたタブ」がもう一度開きます。
閉じたばかりのタブをもう1度開く:Ctrl+Shift+t / Command+Shift+t
誤操作や不注意で意図せず閉じてしまったタブを、わざわざブックマークから開き直したり、果てはGoogle検索からやり直したりしていませんか?一瞬で解決できるんですよ。




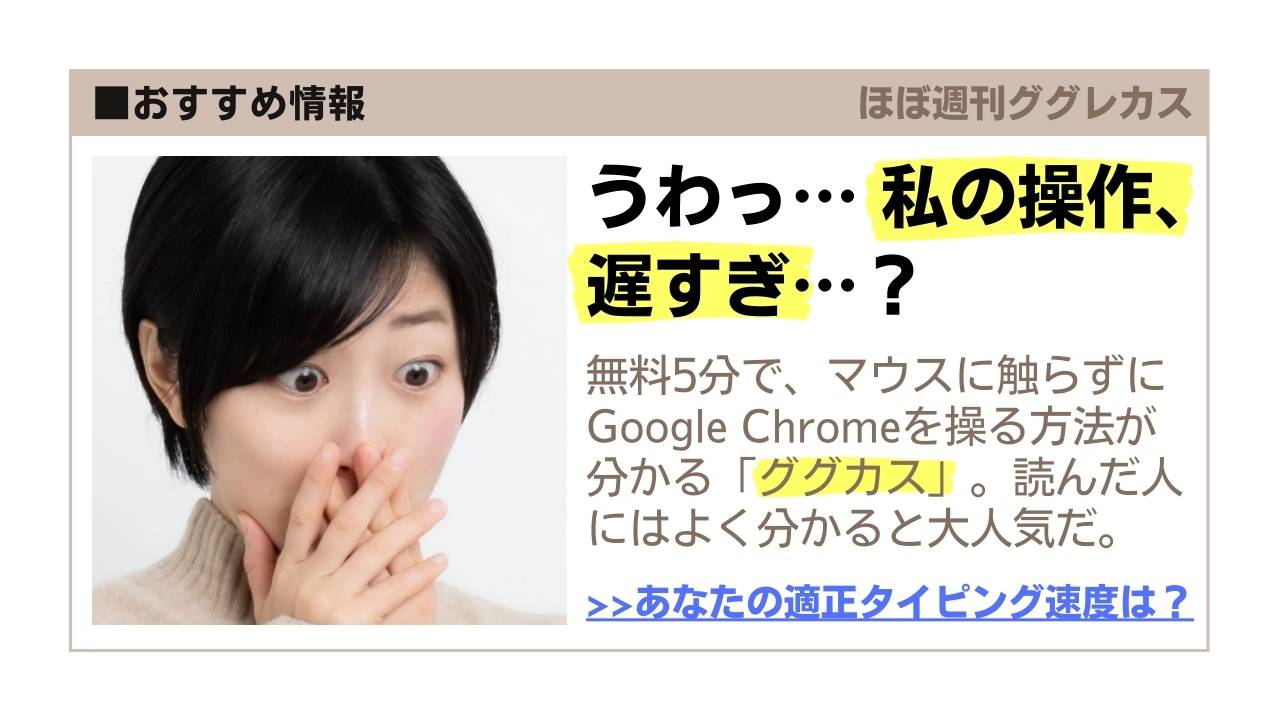


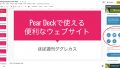
コメント